Introduction
I was thinking about having some type of work area, or perhaps an application that would be a centralized location for local generation of my artificial intelligence images. Since text prompts drive these images, I pondered what free application exists out in the world that is somewhat light, portable, and configurable that excels at text and is easy to back up. It should support image display and be able to view a local intranet hosted web interface (server backend) used for creating the a.i. images (Automatic1111, SwarmUI, ComfyUI, etc.). And there it was staring me right in the face - an application that I've been using for a number of years: Obsidian! ( There is a version of this for logsec. Read the article. )
Obsidian is an application that is designed for creating Notes; obsidian's power and functionality is very deceiving. It is an amazing application for note creation, but can do a lot more.
It can display other media types too: images, videos, sound, and a plethora of other types. Not only that, but it is highly configurable and can display a local website in a basic Note since it's based on the web browser Chrome. Don't think of it as an Internet browser with back buttons and all that jazz. No. Its focus is for creating notes — text, and the Notes are Markdown files.
I created a basic Obsidian Vault to support the generation of a.i. images. It is a simple setup, but I wanted it simple (KISS — Keep It Simple Stupid).
Home
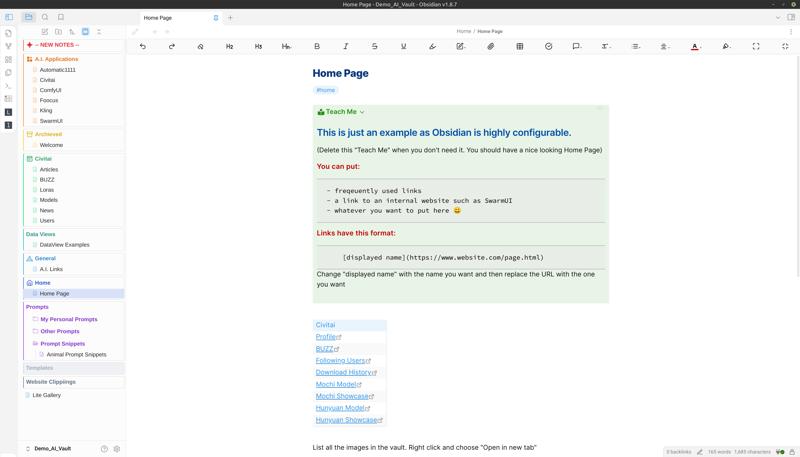
SwarmUI Browser Interface
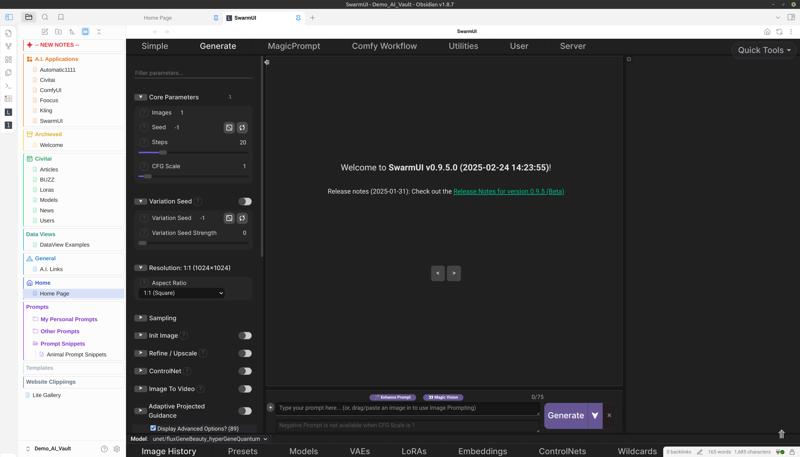
ComfyUI Browser Interface
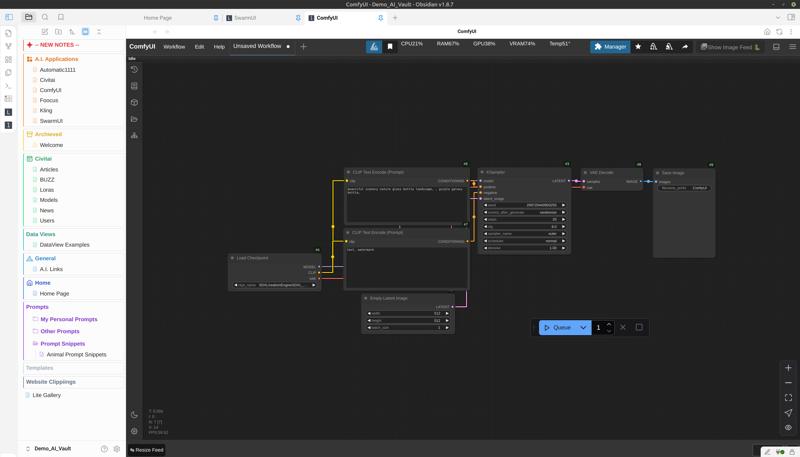
The vault can be downloaded to try out (see the attachments on this page). And since Obsidian is free and runs on Windows, Mac, Linux, and Android, it's a no-brainer to try out. Even if this doesn't work for you, you might still find a use for Obsidian in your daily life. Let's get to the details now.
I recommend you create a temporary vault and play around with Obsidian to get a feel for how it works. It's really easy. There are many videos on YouTube and other websites that will get you started on how to use Obsidian. And you can also take a look at the thousand of plugins that are freely available to use. Some of them are old, and their functionality has already been added to Obsidian. Just be careful and backup your vault before you start messing with it.
Installation
( On Linux, the term directory is used instead of the word folder. )
Download Obsidian (you don't need an account) for your operating system (Linux has an AppImage and a Debian package). Download Here
Install Obsidian
In a folder of your choosing (for example, Documents in Linux), create a folder called “Obsidian_vaults”. This will contain ALL Obsidian vaults should you decide to create more. A backup will consist of copying this folder somewhere else, perhaps zipped up in a compressed archive. To restore your vault, you can delete the current vault and copy the (decompressed, if you made an archive) backup you made into the “Obsidian_vault” folder.
Download the attached zip file, unzip it, and copy the folder “Demo_AI_Vault” to the “Obsidian_vaults” folder you created in step 3.
Run Obsidian and select Open folder as vault and locate the vault that you unzipped to open the “Demo_AI_Vault”.
Configure Links
There will be a bit more configuration to get everything dialed in:
The links to Civitai and any additional links there should be adjusted on the Home Page Note.
Add your webpage links (SwarmUI, ComfyUI, etc.) to the Open Gate plugin. You can pin open these notes so they don't get disturbed.
Create and/or delete any folders and notes to adjust the vault to your needs.
Plugins
The community plugins for the Demo vault are:
1. Admonition — to make call-outs
2. Advanced Tables — for creating tables, duh
3. DataView — query vault data and display it
4. Editing Toolbar — like an editing toolbar from a word processor
5. Iconize — put icons on folder and notes
6. Lite Gallery — simple gallery to view your created images
7. Minimal Theme Settings — a minimal theme to use
8. Open Gate — view a webpage in a note, used for the a.i. local server interface
9. Paste URL into selection — just a utility
10. Plugin Update Tracker — track plugins without auto updating them
11. Style Settings — more theme configuration
12. Various Complements — utility functions
Using Obsidian and Ollama For Prompting Assistance
I discovered a way to attach LLMs to Obsidian using plugins which allows you to use a LLM to create, refine, and check prompts for grammar and spelling errors as a personal prompt assistant. I like making my own prompts, however, sometimes an LLM can provide a better way to express your ideas to make nicer images. But, sometimes the LLM refinements make your prompt worse from what you intended. Yet, it's still enjoyable to have access to an LLM in Obsidian, as it can do other things you might want to do. Ollama is the LLM server and the Obsidian plugins allow you to use the LLMs on your prompts.
What is Ollama?
Ollama is an open-source platform that enables users to run Large Language Models (LLMs) locally on their machines, providing easy access and integration capabilities. It assigns a reserved IP address (127.0.0.1 or “localhost”) synonymous with the same computer and typically runs on http://localhost:11434 with port number 11434. Ollama can be exposed to a network via this address. To install Ollama read this: https://www.freecodecamp.org/news/how-to-run-open-source-llms-locally-using-ollama/
Obsidian Plugins
The AI Providers plugin connects Obsidian to LLM providers, locally or remotely. In this case, it connects LLMs locally from Ollama to Obsidian; users select the desired models to use. The plugin's sole function is establishing this connection.
The Local GPT plugin provides the functionality to use the LLM models, provided by Ollama, in Obsidian.
Here is how to get this up and running in Obsidian:
1. Download and Install Ollama for your system and install a model
Ollama Download
Search for a model you want (llama3.x, deepseek-r1, etc.)
Add the model to Ollama. For example, to install the 7 billion parameter version of deepseek-r1 the code is : ollama run deepseek-r1:7b. This will download the model into Ollama.
2. Add two Obsidian plugins to your Obsidian vault
AI Providers and Local GPT. Install them from Community plugins in Obsidian options.


