This guide is intended to help you get started with the Comfyroll template workflows
We hope this will not be a painful process for you. If you do get stuck, you will be welcome to post a comment asking for help on CivitAI, or DM us via the AI Revolution discord.
There is a thriving ComfyUI community on AI Revolution that can help with questions and share workflows.
Installation Guide
Custom Nodes
All the templates will require installation of some custom node packs
The custom nodes will vary by template
As a minimum please download and install
For SDXL, please download and install
Searge SDXL Nodes
SDXL Style Mile (ComfyUI version)
the MileHighStyler node is only currently only available via CivitAI
For ControlNet please download and install
You can download custom nodes via the following methods
CivitAI
Github
ComfyUI Manager
Links are provided to CivitAI or Github on each of the template posts
It is recommended to use ComfyUI Manager for installing and updating custom nodes
You can check for installation errors in the ComfyUI log screen
You may get errors if you have old versions of custom nodes
Important:
Please run updates on the custom nodes before loading new template versions. This will ensure the template picks up new node versions and not the older versions.
ComfyUI
Please keep your ComfyUI up to date
You may get errors if your ComfyUI is on an old version
Recommended Downloads
SD1.5 Recommended Downloads
LoRA
ControlNet models
SDXL Recommended Downloads
LoRAs
ControlNet
ownload diffusion_pytorch_model.fp16.safetensors
I suggest renaming to canny-xl1.0.safetensors or something similar
download depth-zoe-xl-v1.0-controlnet.safetensors
download OpenPoseXL2.safetensors
SDXL 1.0 ControlNet softedge-dexined
download controlnet-sd-xl-1.0-softedge-dexined.safetensors
LoRA models should be copied into:
\ComfyUI\models\loras
ControlNet models should be copied into:
\ComfyUI\models\controlnets
Upscale models
We recommend downloading these upscale models to get started:
You can find many more upscale models on the Upscaler Wiki
Upscaler Wiki - Model Database
Please ensure you have at least one upscale model installed
Upscaled models should be copied into:
\ComfyUI\models\upscale_models
Setup Guide
On first use
Select Models
Select a model and VAE
Select upscale models
On Intermediate and Advanced Templates
select default LoRAs or set each LoRA to Off and None
select ControlNet models
Default Images
Default images are needed because ComfyUI expects a valid image in each of the image loading nodes
Add a default image in each of the Load Image nodes (purple nodes)
Add a default image batch in the Load Image Batch node (on Advanced and Pro templates only)
e.g. E:\Comfy Projects\default batch
it should contain one png image, e.g. image.png
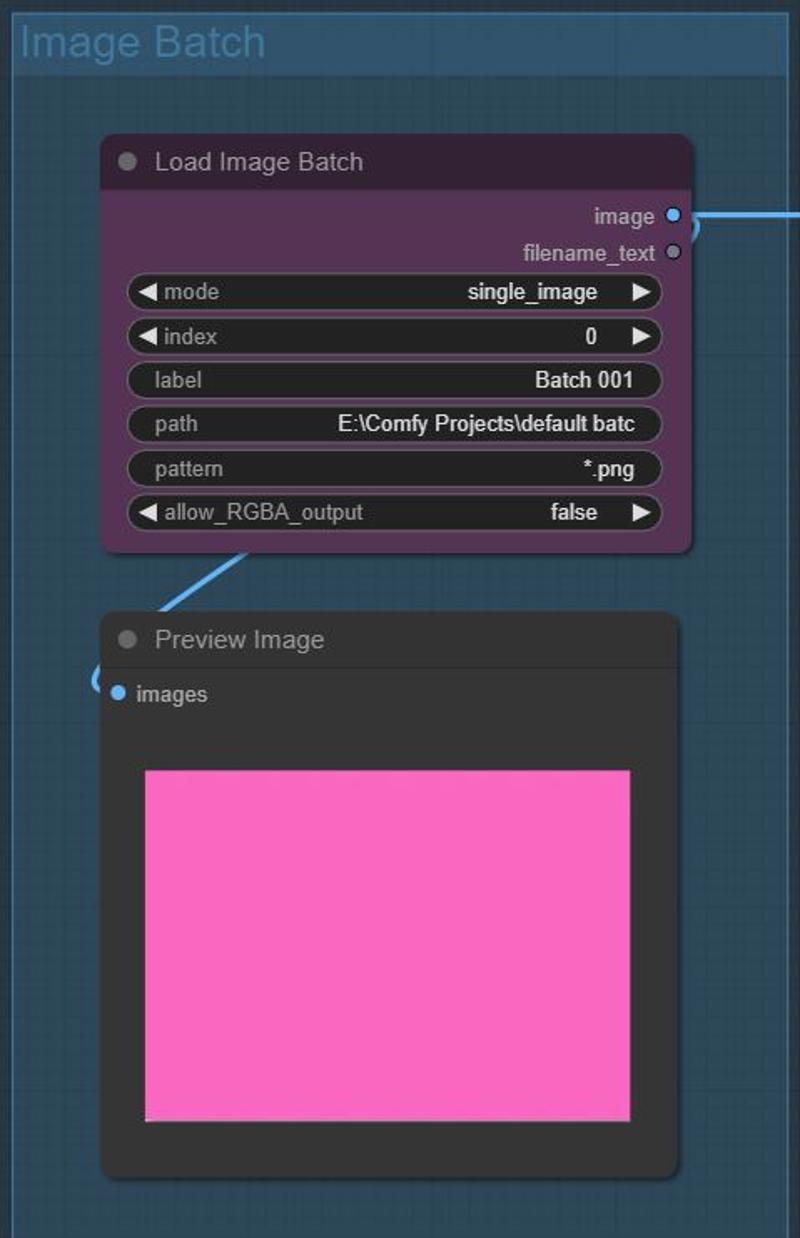
Setup Parameters
Set the batch-size parameter in Aspect Ratio node (e.g. 1, 2, 4)
Set the filename_prefix in Save Image to your preferred sub-folder
Set control_after_generate in the Seed node to randomize, or set to fixed if you want to do some testing on a specific seed
Test and Save
Do a test run
Save a copy to use as your template
SDXL
On SDXL workflows you will need to setup models that were made for SDXL. these include
SDXL checkpoint models
SDXL VAE
SDXL LoRAs
SDXL ControlNet models
select an SDXL aspect ratio in the SDXL Aspect Ratio node
SDXL was trained on specific image sizes and will generally produce better images if you use one of the pre-configured aspect ratios
1.5 models are generally not compatible with XL models

