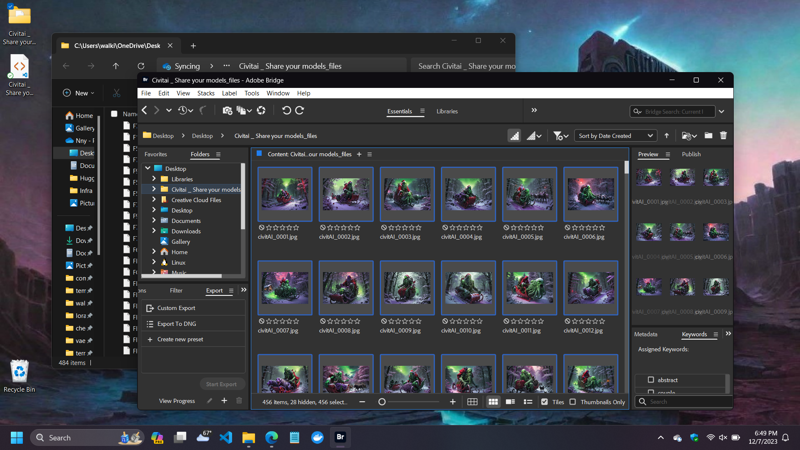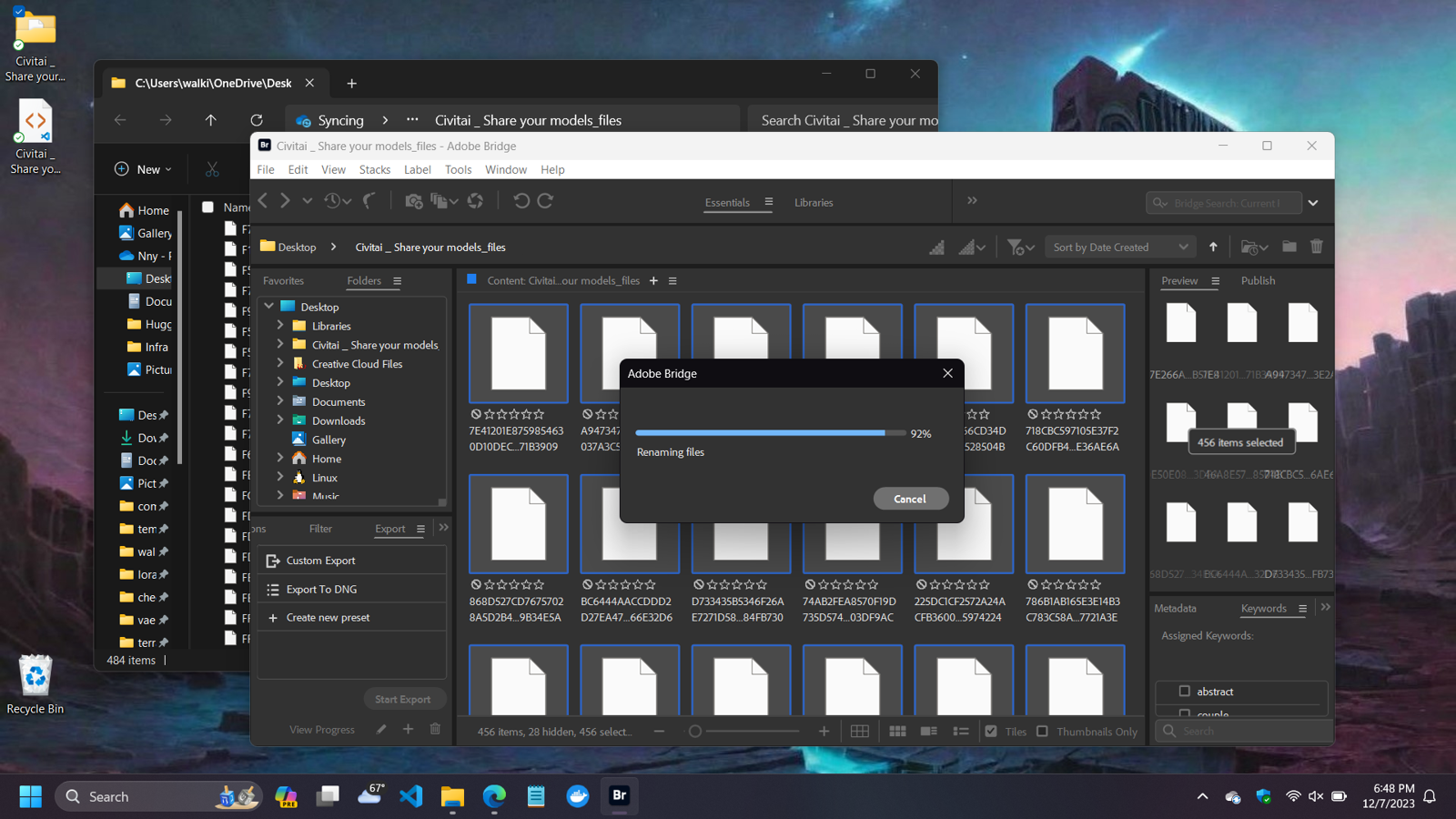This guide will walk you through batch saving your civitAI feed using Microsoft Edge and Adobe Bridge. Definitely consider this a workaround until there’s functionality built into the site for it, but it works.
Presumably this will work with any browser that lets you save a page as a web archive and any file explorer that does batch renaming, but I’ve only tried it with Edge and Bridge.
First, open CivitAI in Edge, click the [Create] button, and then load either your queue or your feed (either works).
Next, scroll down to load preview thumbnails. This will ONLY save images that have loaded in your feed, so as far as you scroll down is as far as it’ll save. That said, when I’ve done this it has saved the full-sized images, not the thumbnails.
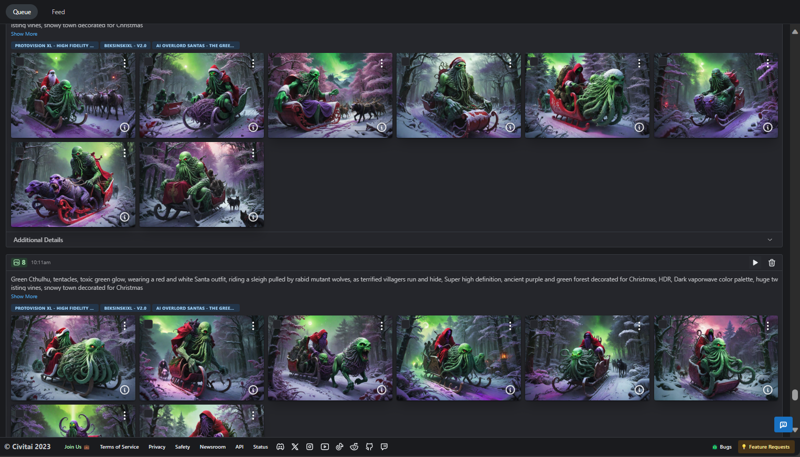
Once the content you want to save is loaded in your feed, click one of the images (doesn’t matter which) to view the full-sized image.
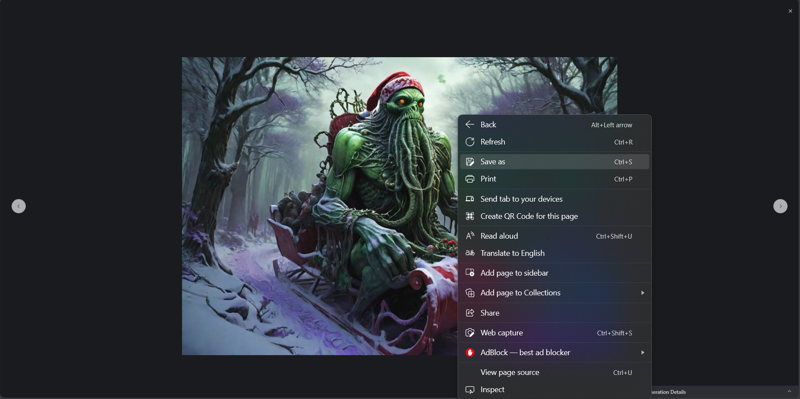
Next, right click on the page background outside of the image, and click “Save as”. This will save a web archive containing every image that has pre-loaded in your feed (and all of the other site graphics, which you can delete in the next step).
In Edge, you’ll know this step is working when you see the cursor rapidly switch back and forth between a spinning cursor and a standard cursor as it saves the images. It should also display the download progress like any other download you’d normally do in your browser.
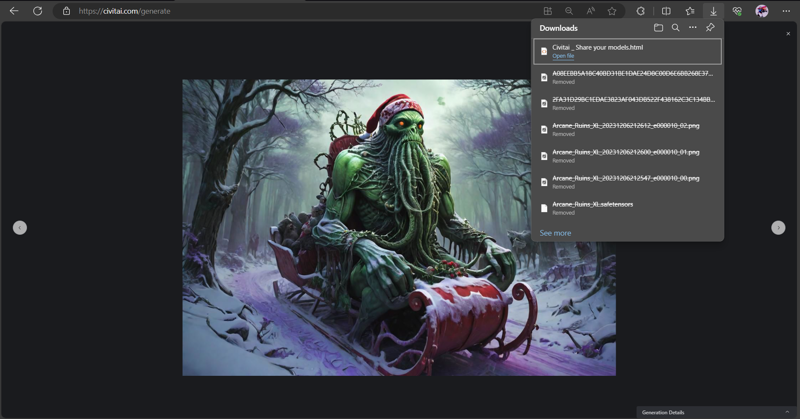
When the download completes, you’ll have a folder containing a web archive, which will consist of a bunch of files in a bit usable format. The ones we want are the ones with the long alphanumeric strings as names. Anything else can be deleted from the archive, since these are just the on-site graphics and configurations, which we don’t need.

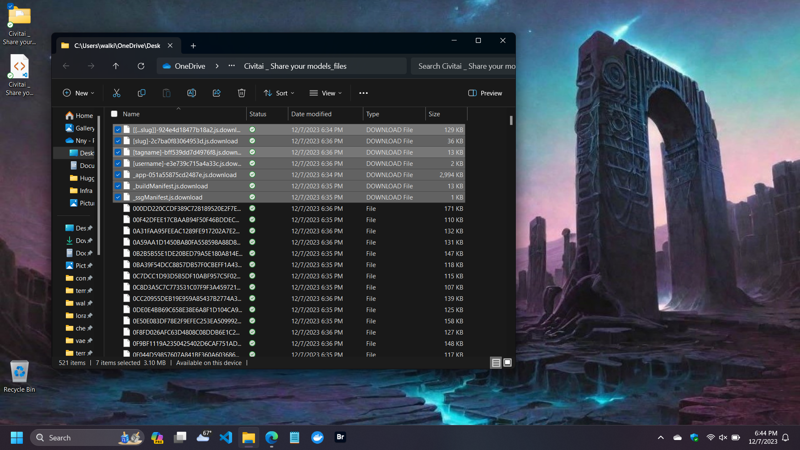
Next, open the folder in Adobe Bridge. Select all, right click, and click “Batch Rename”.
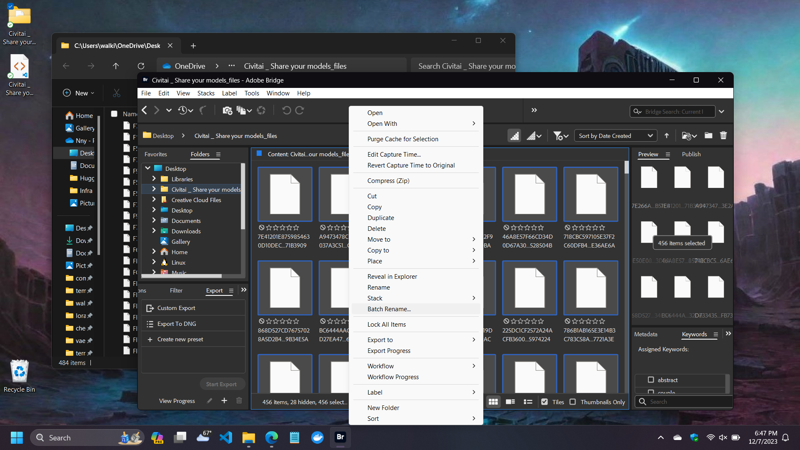
Use whatever naming convention works for you, making sure that it ends with “.jpg”. I assume other image formats will also work, but for my purposes jpeg is fine, so I haven’t tried any others.
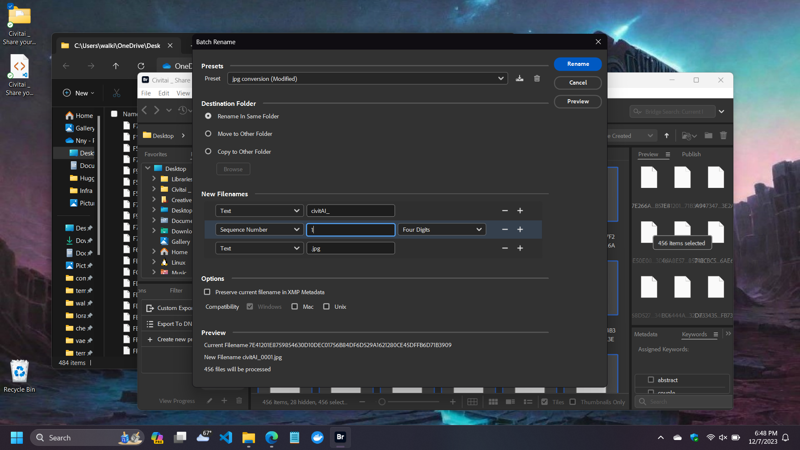
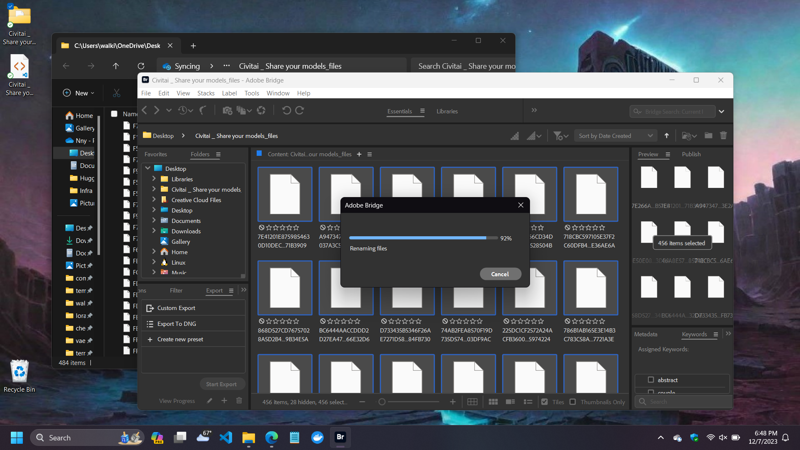
Ones the batch rename finishes, the files will display properly as images, and you have your entire feed archived and ready to go!