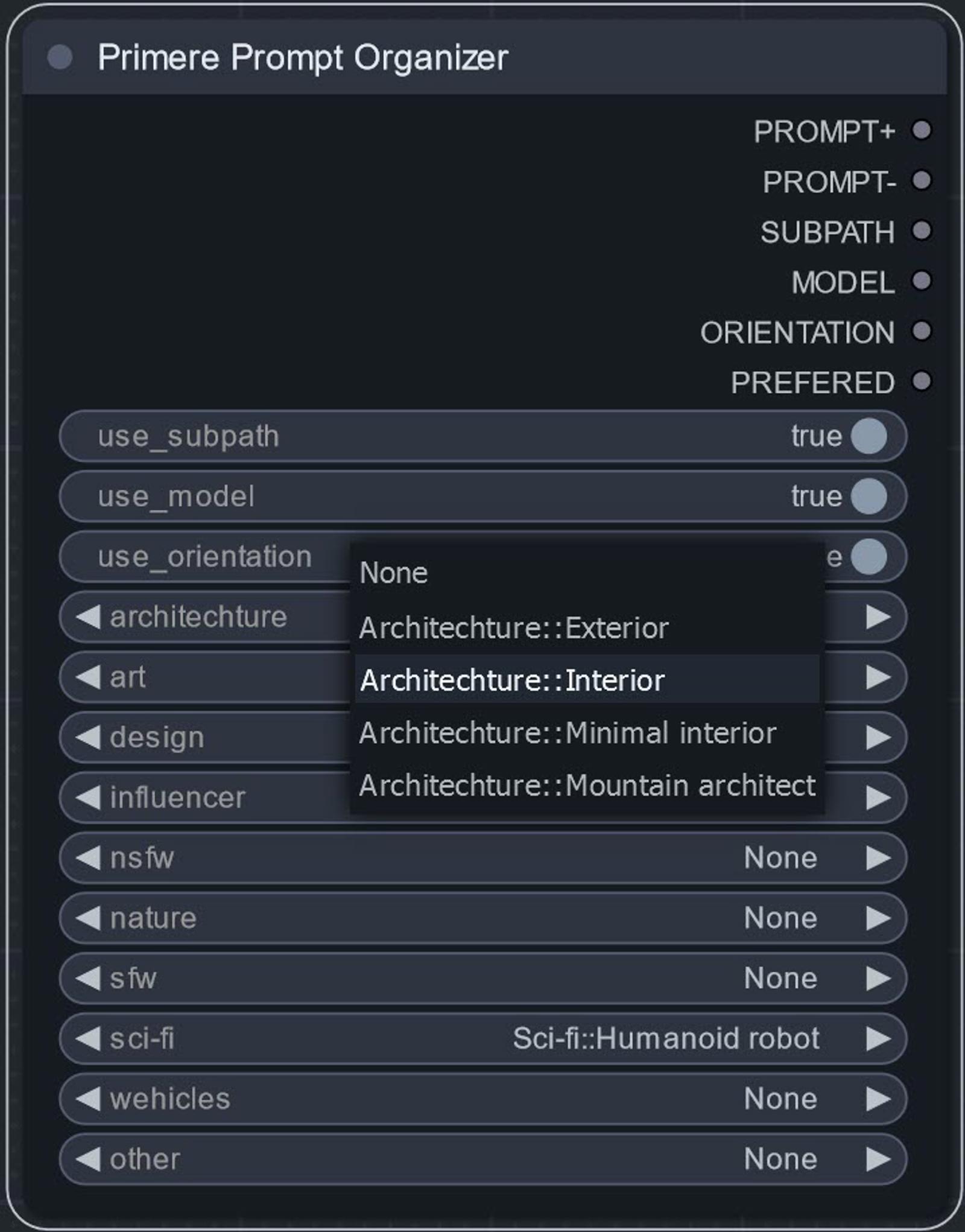Automatic prompt organizer
For this node Primere Nodepack required. Download the nodepack from here: https://github.com/CosmicLaca/ComfyUI_Primere_Nodes/ or use ComfyUI manager -> Install custom nodes. You can download Manager from here: https://github.com/ltdrdata/ComfyUI-Manager

Several example workflows is the part of Primere nodepack, so you can open one when installed from the Workflow folder. For example the basic workflow contains prompt organizer node: https://github.com/CosmicLaca/ComfyUI_Primere_Nodes/blob/master/Workflow/Primere_basic_workflow.json
The node based on custom .toml file. Example attached to git repo: https://github.com/CosmicLaca/ComfyUI_Primere_Nodes/blob/master/Toml/prompts.example.toml
Rename the attached .toml file to prompts.toml and enter your own prompts to the renamed file
Renamed .toml file not will be overwrite or handle by git pull
The data schema is on the example file, just follow with your own prompts
The node will be created dynamically when Comfy starts, that mean the node will contains your own organized prompts separated by several combos
The data schema of required .toml file:
[MAIN_CATEGORY] - this will be created named combo on the node (display as lowercase).
Example: [ARCHITECHTURE][MAIN_CATEGORY.N_x] - this is the label of sub-category. The N_x after the sub-category name can be anything, but within the main label must be different. Otherwise the value of this key will be displayed in the combo's list before ::
Example: [ARCHITECHTURE.N_5]key_x = "value_x": several key - value pairs. Must be follow the example data schema:
key: prefered_subpath - custom directory name when saving prompt. Use the image saver node from Primere nodepack if you want to use this key. You can switch off this feature with 'use_subpath' switch.
Example: prefered_subpath = "Architechture"key: Name - the prompt name in list after :: characters.
Example: Name = "Exterior"key: prefered_model - if you force need checkpoint for the prompt, use the value of this key. The value of this node must be a valid checkpoint. You can switch off this feature with 'use_model'.
Example: prefered_model = "animalHumanHybrids_v10.safetensors"key: prefered_orientation - define the generated image orientation. Value can be 'Vertical', 'Horizontal', and 'Random'. The last value will be randomize the vertical and horizontal values. You can switch off this feature with 'use_orientation'.
Example: prefered_orientation = "Vertical"key: Positive - the value of this key the positive prompt.
Example: Positive = "red racing car drifting in the snow"key: Negative - the value of this key the negative prompt.
Example: Negative= "cute animals, bad image, watermark, draw, nsfw"
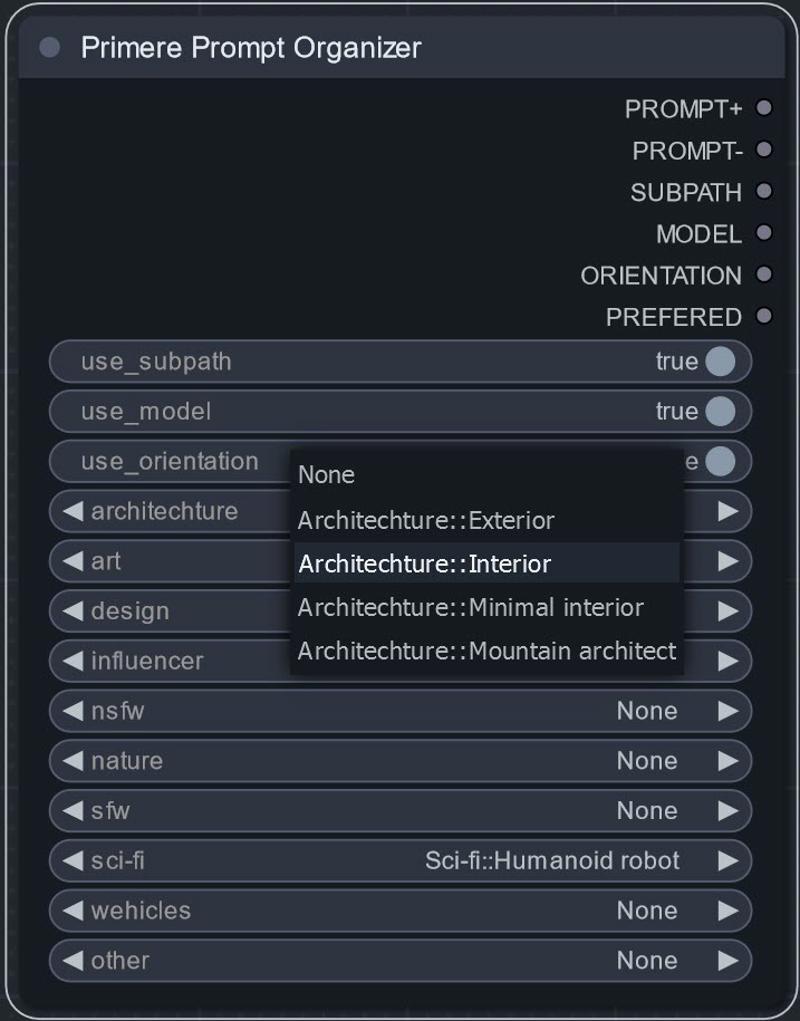
In the future these keys will be expanded to set other workflow details like sampler settings, model concepts, detailers, image size, use lora-s, etc...