For the main entries and updates please look here!:
https://civitai.com/models/434391/comfyui-or-lucifael-or-all-in-one-workflow-or-sdxlpony-or-veteranbeginner-friendly-tutorial-or-lora-or-upscaler-or-facedetailer-or-faceid
Support me on ko-fi <3
If you want to support my work I would be incredibly happy! Every amount makes a difference! <3
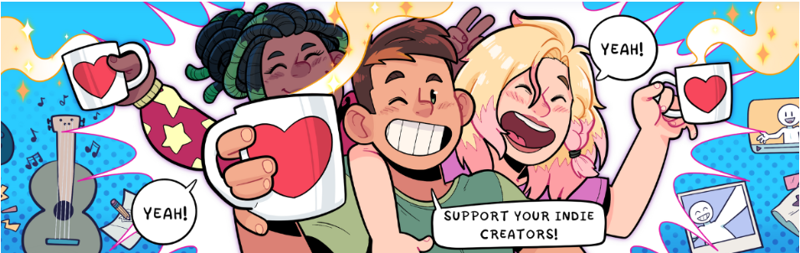
Welcome to version 3! Now with ControlNet and better Faces!
Feel free to post your pictures! I would love to see your creations with my workflow! <333
Greetings! <3
This is a workflow that is intended for beginners as well as veterans. The veterans can skip the intro or the introduction and get started right away. Everyone who is new to comfyUi starts from step one!
What does it do?:
It contains everything you need for SDXL/Pony. Base generation, Upscaler, FaceDetailer, FaceID, LORAS, etc. I assembled it over 4 months. I work with this workflow all the time! All the pictures you see on my page were made with this workflow. I spent a long time working on how to optimize the workflow perfectly.
Important to know:
You will need additional nodes. These are all official nodes that can be downloaded directly from the ComfyUI manager! All you have to do is press Install missing nodes!
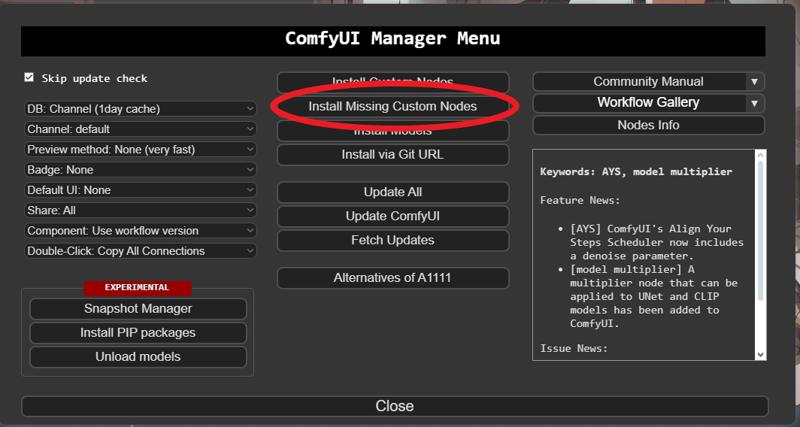
How do you use it?:
I highly recommend having worked with ComfyUI before, otherwise it could quickly become overwhelming. With great opportunity comes great ... error? No no! I have set up my workflow in a very structured way and will explain everything step by step!
Let's get started!:
Download the workflow and open it in ComfyUI.
I've color-coded all related windows so you always know what's going on.
Number 1: This will be the main control center. This is where you'll write your prompt, select your loras and so on. This area is in the middle of the workflow and is brownish. The "lora stacker" loads the desired loras. The "Efficient loader sdxl" loads the checkpoint, clip skip, vae, prompt, and latent information. The "KSampler SDXL" produces your image. Here you can select your scheduler, sampler, seed and cfg as usual! Everything that is above these 3 windows is not really needed, if you want to change something in this workflow yourself, you can continue your work here. But for now they are not important. Let's generate our first image! I will use PonyDiffusionV6XL in the example. https://civitai.com/models/257749/pony-diffusion-v6-xl
If you choose a checkpoint that is not based on PonyXl you will most likely not get the same results as I did! Use the prompt: "score_8_up, score_7_up, score_6_up,feral pony, show accurate" and paste this in the upper window, the positive pompt window. The lower one can remain empty. If the question now arises what is score_8, this refers to the quality of the image generation of ponyxl. Not really important for now!
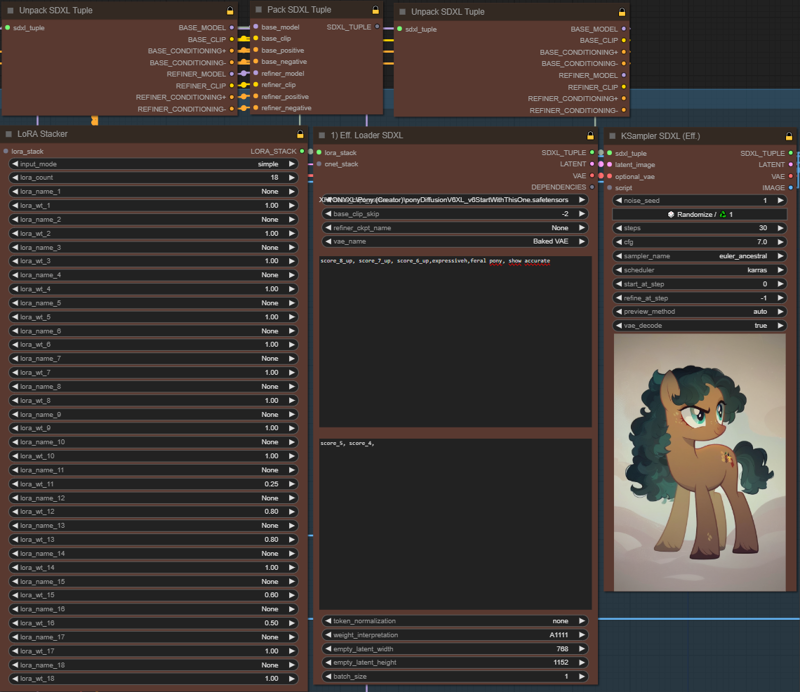
Congratulations the first picture is finished!
Number 2: You will see that this area is highlighted in purple, what is that? This purple background means that this area is currently ignored. To be able to use this node we have to unlock it. Right click on the upper edge of the green box where it says "Iterative Upscaler". And then Set Group Nodes to Always. Now the boxes are clearly visible and the nodes are unlocked. What happens here? The image is scaled up to a certain size and details are added. The upscaling factor determines the end resolution. The steps say in how many steps this should happen. For now we leave everything as I have set it and press Queue Prompt again to get the next image! Now you should see another image on the right-hand side of the image output which has a much higher resolution and also looks more detailed. On my pony you can see slight changes, on people etc. the details are clearer!
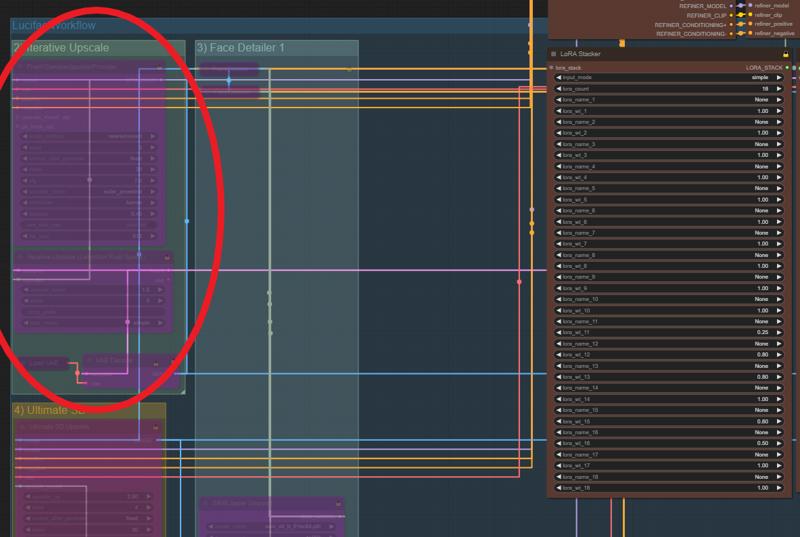
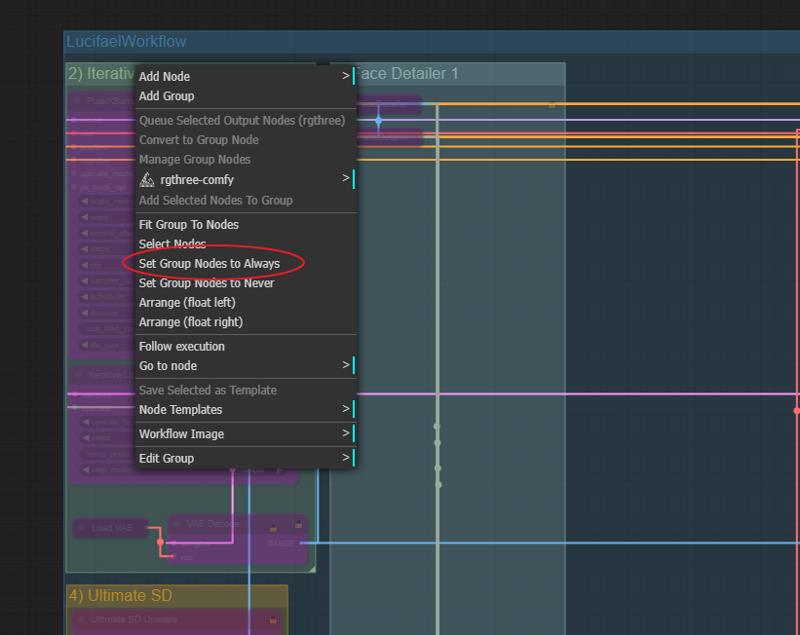
Load VAE:
In the area of step 2) Iterative upscale, go to load vae at the bottom left. Open the node by clicking on the dot, then you can select your desired vae:
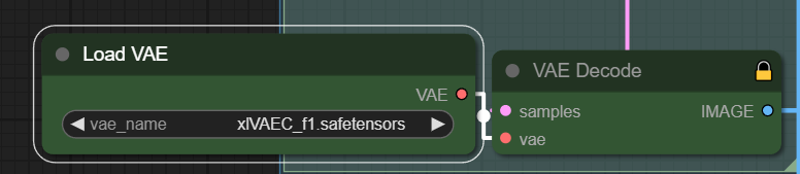
I use a very great vae that you can get here on civitai. I actually use it 24/7 and only change it very rarely! Check it out! : https://civitai.com/models/152040/xlvaec
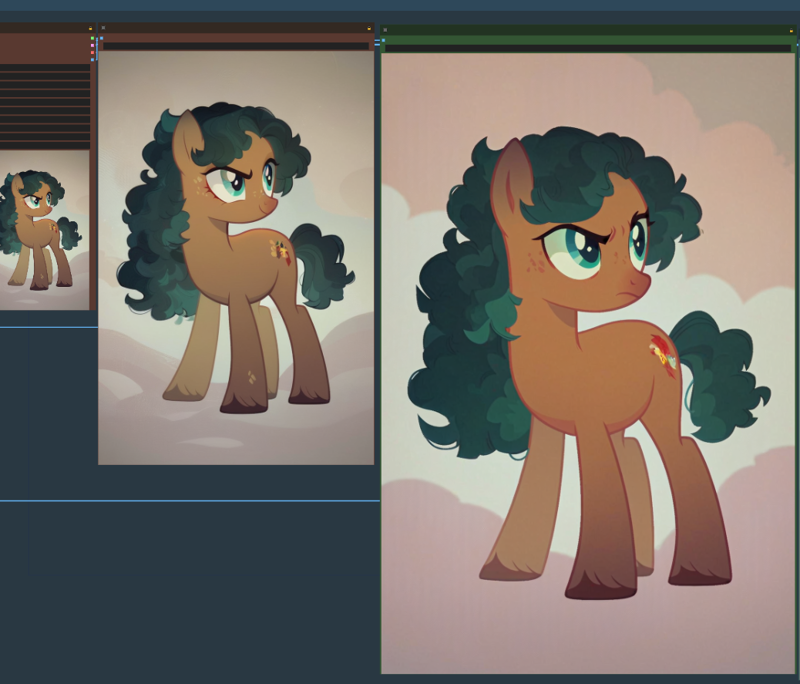
A more detailed larger pony has been successfully completed! Congratulations!
Number 3: The Face Detailer node. Here the face of the characters is significantly improved or repaired. We all know blurred faces or pictures where the characters look more hideous than the Hunchback of Notre Dame! We don't want that, no no! So we need a node to do it for us, and she does a great job! The node will improve all faces that are found, no matter how small or inconspicuous. In my pony picture the effect will unfortunately not be so obvious, but I will add an example picture where you can see it better. So let's go to the FACE DETAILER to the right of the Iterative Upscaler. I know the node looks bad and frightening. BUT. You don't have to change anything! I have set the nodes so that you don't really have to do anything specific and the faces will always be good. So all we have to do is activate it again with a right click and "Set Group Nodes to Always", press Queue Prompt again and let it run. As I already said, there will hardly be any difference in my pony example. The freckles have changed to white and a little more eyelashes have appeared, it's more noticeable on people!
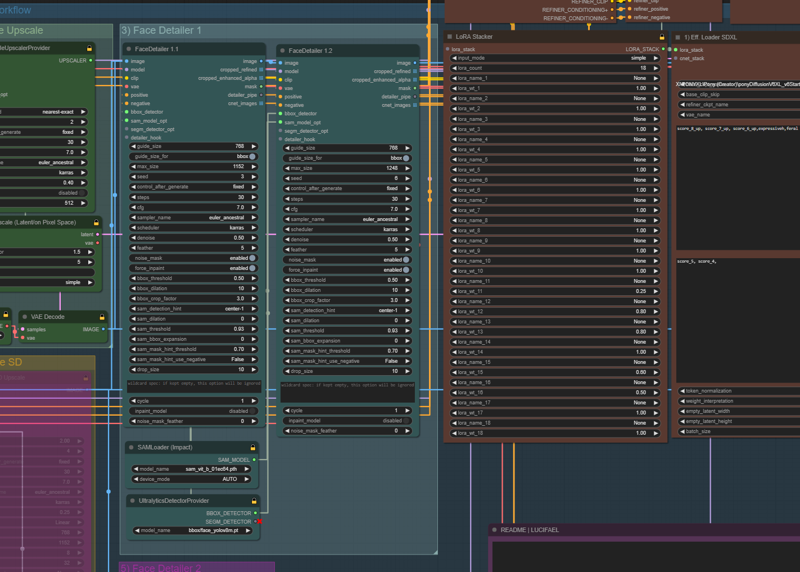
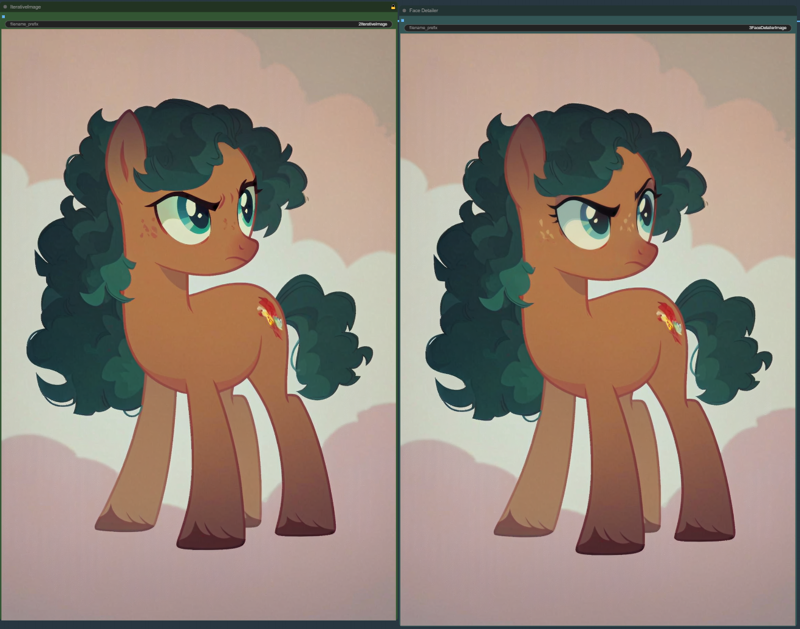
Up to this step is mostly my main workflow. This resolution is usually more than enough and so is the level of detail. If you want to improve the image significantly, step 4 comes into play.
Face Example:
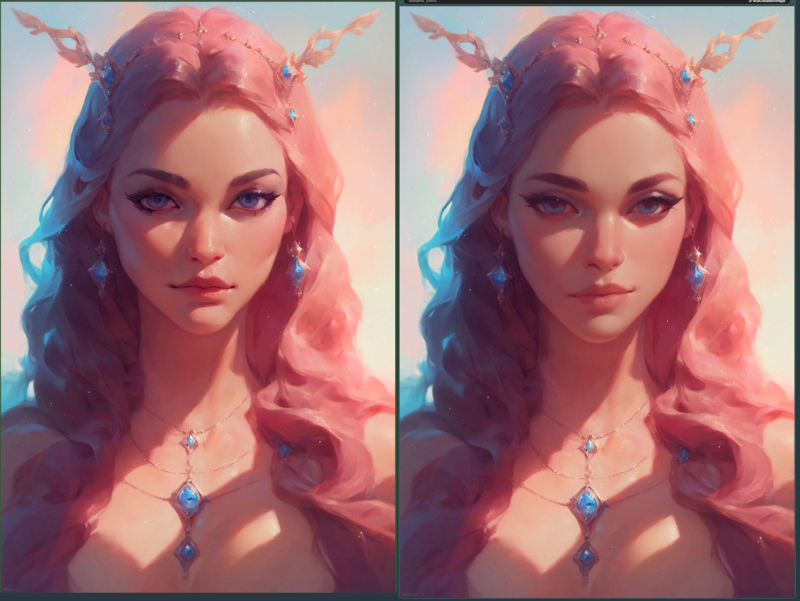
IMPORTANT! V3: New Face Detailer method! Scroll down to see the new method!
Number 4: The Ultimate SD upscaler. Unlike with iterative latent upscaling, the image is hardly changed and only made more beautiful! Of course, you can give even more freedom with a higher denoise, but there are usually too many disruptive factors. There are many different upscalers to be found on the internet. Personally, I change from time to time depending on my taste, but the model I use now is called: 4x-UltraSharp. I link this upscaler. https://civitai.com/models/116225/4x-ultrasharp
Set the upscale factor or leave it at 2. This will take some time depending on your Hardware <3
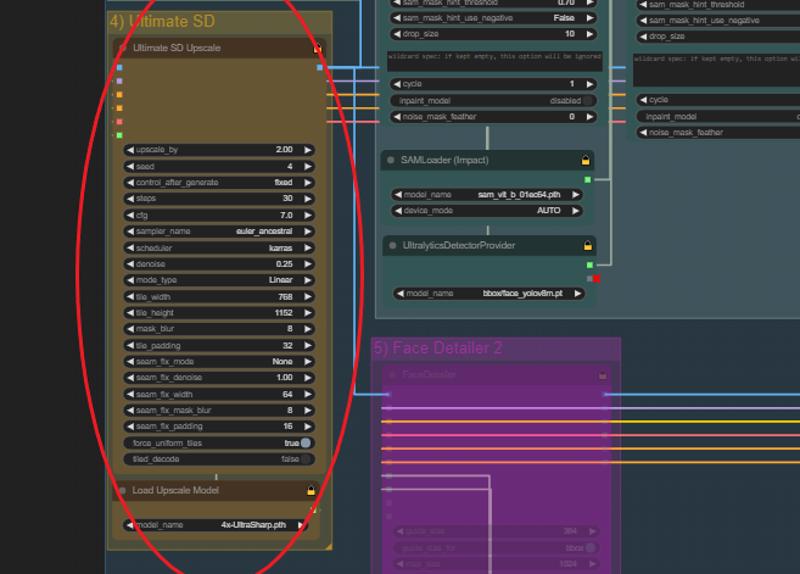
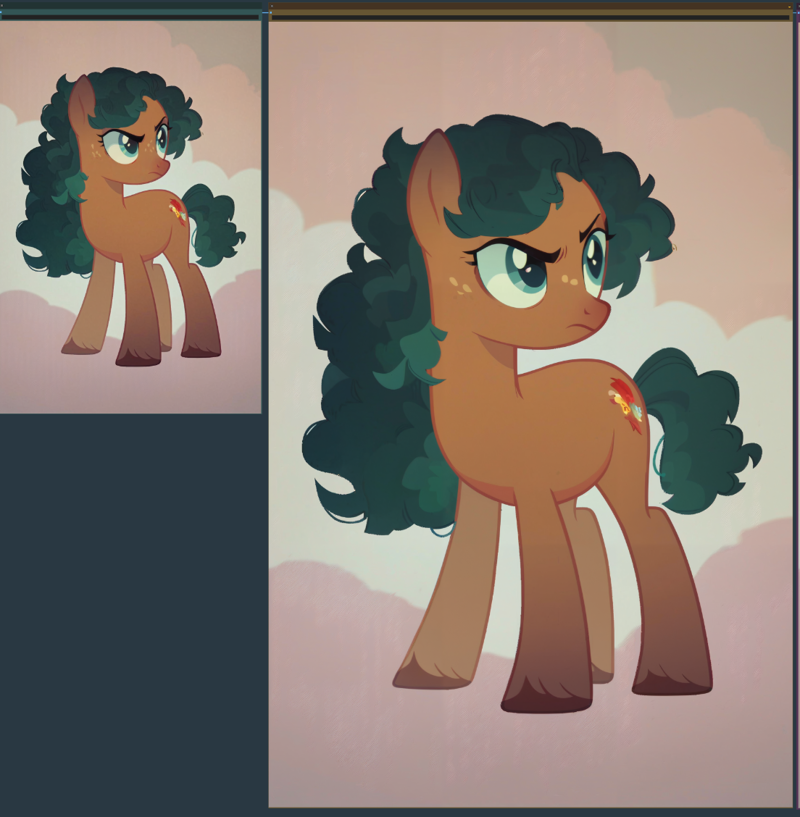
You can see that the image has hardly changed but the resolution has increased significantly, which is exactly what we wanted. A upscaled big image is finished. Congratulations!
Number 5: Our actual last step. Another face detailer. It happens some time that faces distort at such a high resolution upscale. That's where our friend the face detailer comes into play. As always, right-click to unlock number 5 and let the whole thing run. As before, we could run 2 face detailers one after the other, but this is usually no longer necessary and saves a lot of time! Complete! Now we have a high resolution, beautifully detailed image. in my case a little pony. Not much has happened here in this example. Eyelashes were added and the entire face was freshened up again. In the other example with a human it is clearer!
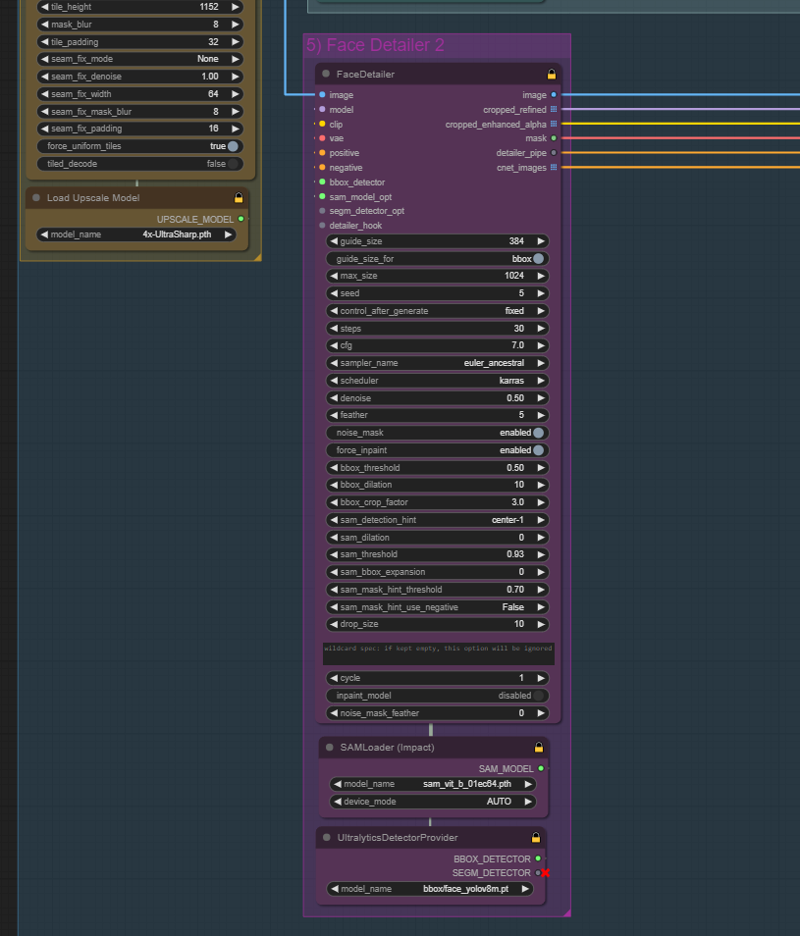

Lora stacker for beginners.:
Sooner or later everyone will get to the point where they will use Loras. This is where the Lora stacker comes into play! Very easy. Select a Lora in the bar and click on it. that's all. The number indicates the weight of the lora. The higher it is, the more valuable and more influential it is. In my example it is a lora to increase the level of detail. I once set 18 slots, you can also set them down with lora count. I often activated around 12 loras in my generated images, which is why I kept so many slots free! Just adjust it for yourself and if the slots are free it doesn't have a negative influence!
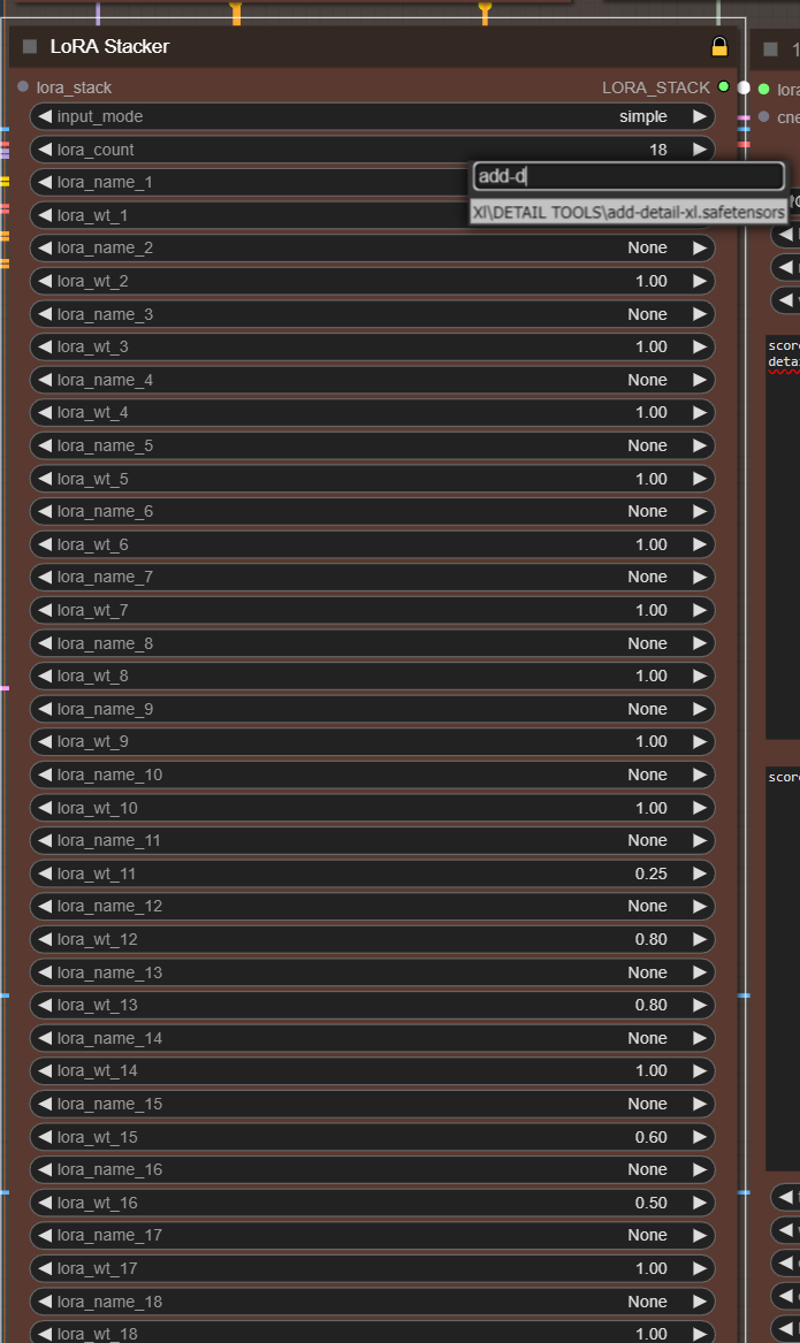
Optional FaceID:
FaceID works very badly with pony unfortunately. It's best to use it only with SDXL models!
If you don't want to use Face ID, simply bypass the whole group as usual and generate pictures as normal without face id!
FILES:
What do we need? We need 4 files that i will inlcude as a zip. They are not done by me and all the effort and thanks goes to the original makers of the files!
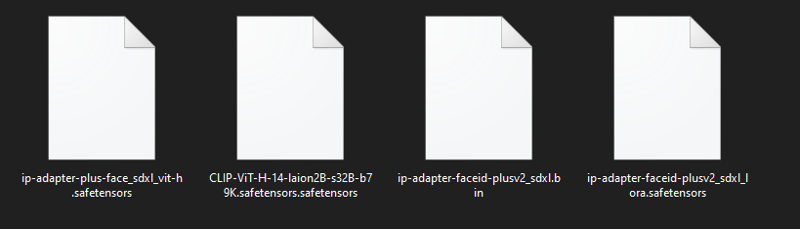
These files will be included in the zip so you don't have to search for them online!
1)
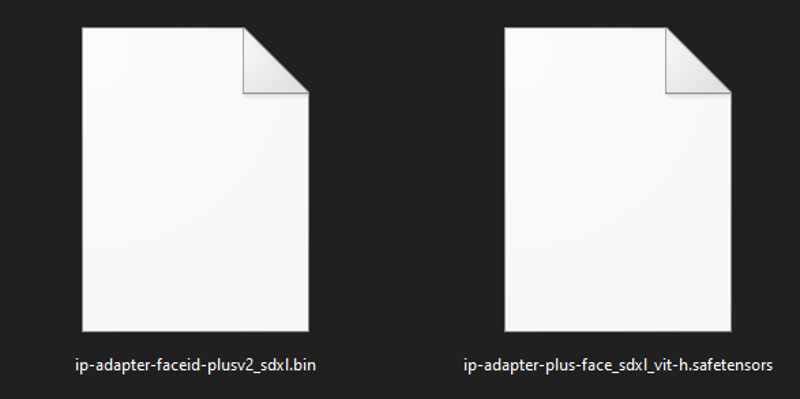
These two files must be placed in the folder I show you in the picture: ComfyUI_windows_portable\ComfyUI\models\ipadapter.

2)
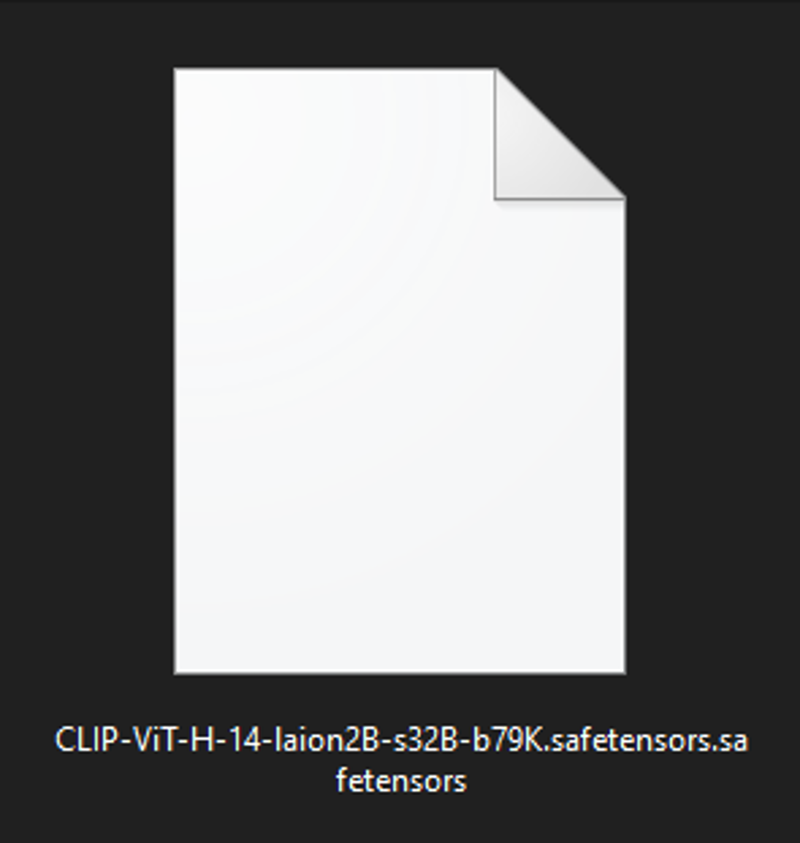
This file goes into: ComfyUI_windows_portable\ComfyUI\models\clip_vision

3)
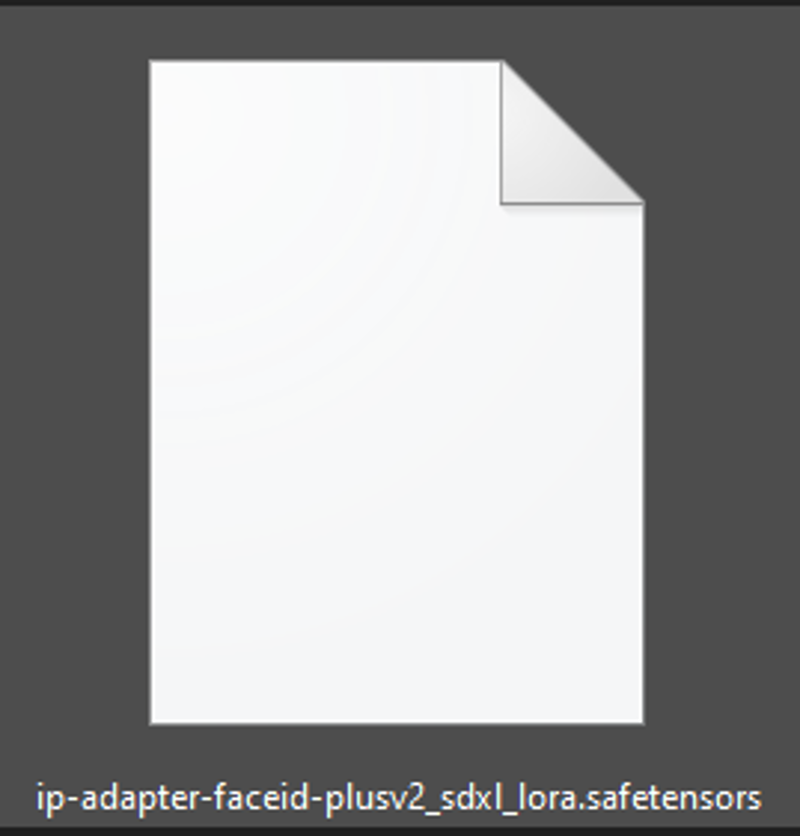
This one goes into: ComfyUI_windows_portable\ComfyUI\models\loras

That's all for the preparation, now we can start!
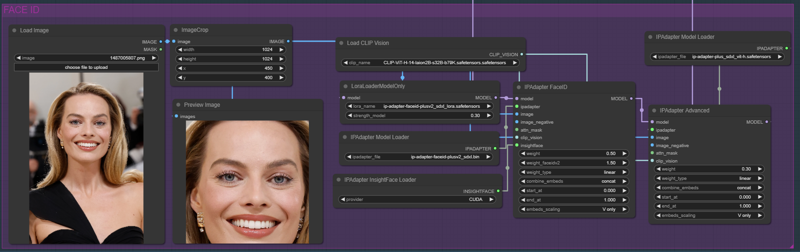
I have attached the test picture with which we will try Face Id!
FaceID basic explanation:
1)
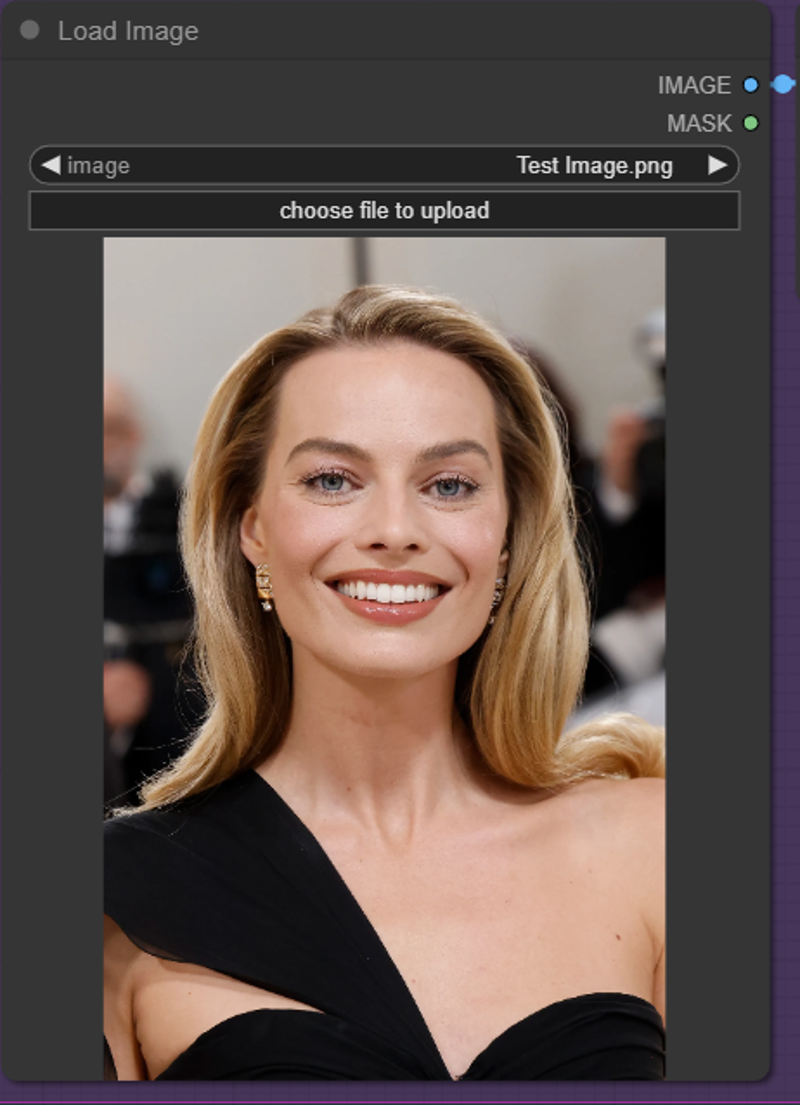
Upload the face you want to use.
2)
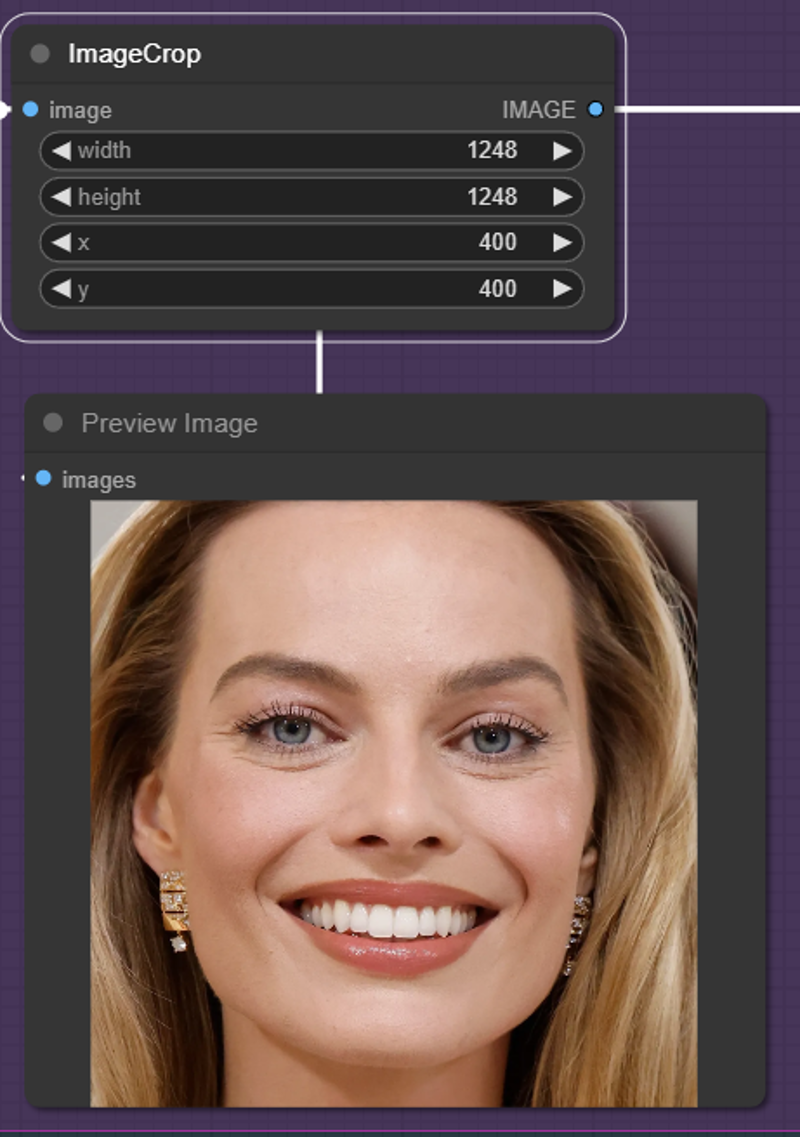
Crop the picture so that the whole face is visible! The higher the resolution of the image, the more it needs to be aligned. Otherwise 768x1125 should fit, you have to try it out.
3)
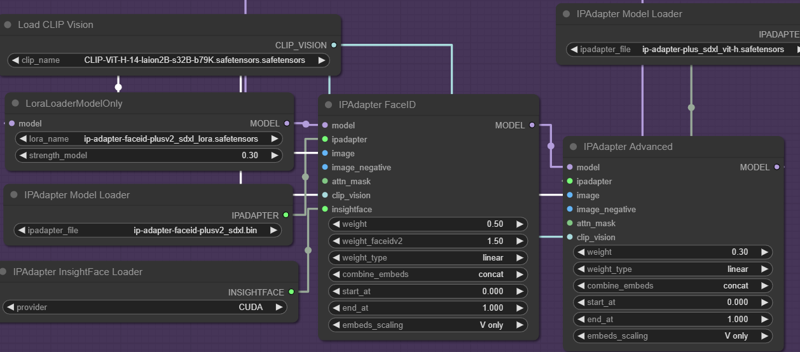
For the rest, you should really just test the weights until you find the right values that you like! Personally, I don't think FaceID is as good as it was with SD 1.5, but you can still get great results, just try it out!
Result:
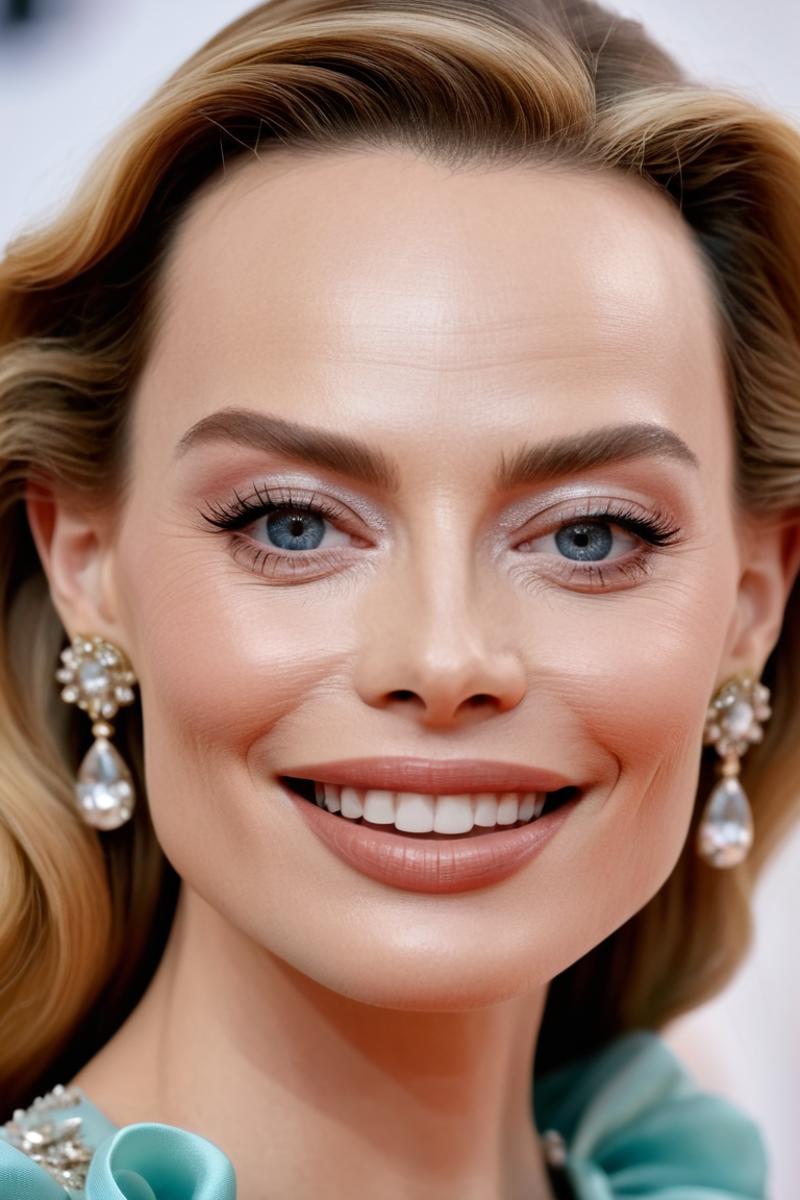

You see... somewhat modest. However, you must bear in mind that this face was created without loras and still has very flexible possibilities. For example, you can integrate yourself into a generation. It offers many exciting possibilities, please try it out and if you have great results, please share them here!
Image Saver:
Hit Missing Nodes in the Manager and download the missing node! And then off you go!
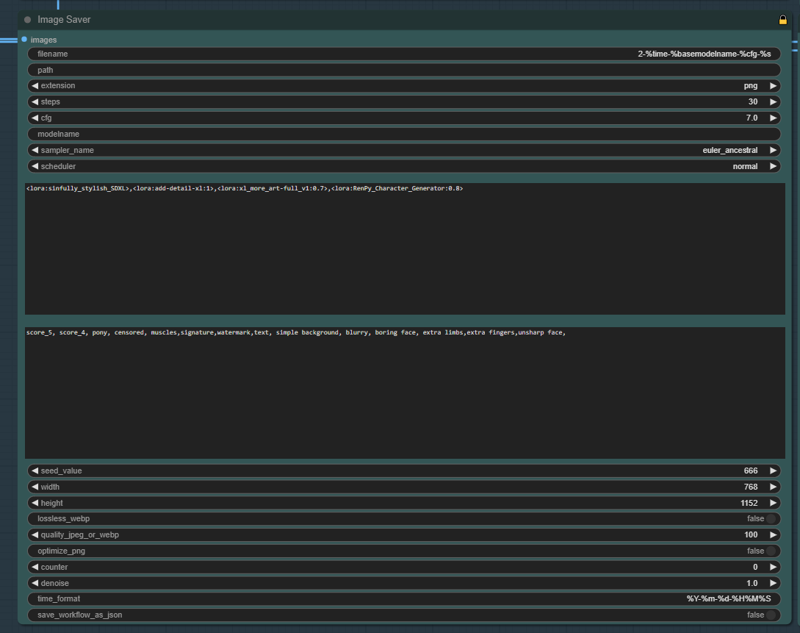
The Image Saver saves your images and integrates your data at the same time. If you are used to A1111 automatically recognizing everything in civitai then this is similar. Unfortunately not quite as good as there because we have to adjust things in my workflow. But if, like me, you use the same generation settings relatively often, you can hardly tell the difference! Enter the data you want to have when saving, i.e. CFG, sampler, steps, schedulter, etc., here. You have to do this where you save your images in the workflow, i.e. if you always save your images up to the last node, then it is enough to use the image saver at the end and change the entries! But if you want to be spontaneous, you have to customize everything like me. Believe me once customized and you will quickly find your way in!
Integrate Loras:
You have to integrate Loras here in the same form as you know it from A1111! : <lora:sinfully_stylish_SDXL>,<lora:add-detail-xl:1>,<lora:xl_more_art-full_v1:0.7>
CivitAi then knows which loras were used and integrates it into the picture as you know it! Thats it!
ControlNet!
What is ControlNet?:
ControlNet helps, for example, to reproduce positions exactly from a reference image.
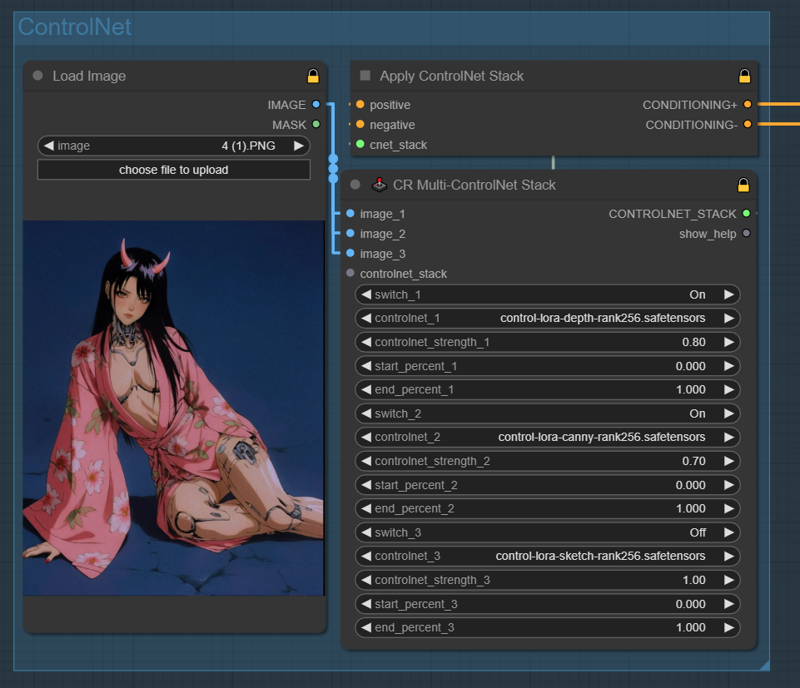
Today's reference picture is unfortunately not mine! A great creator from Instagram inspired me and I thought it would be great to use!
What do we need?:
We need files that we can use in ControlNet. Since I got bad feedback with version when I upload the files, I will now only upload my workflow and you have to look for the files yourself. Just search the internet and download!

https://civitai.com/models/136070/controlnetxl-cnxl
eurotaku Uploaded many on CivitAi!
Let's go!
1) Choose a reference image that you want to recreate. Load Image!
2) In the Multi ControlNet stack, select which models you want to use. Here you can select a maximum of 3, but that should be enough! I will not explain what each model does, there are enough tutorials for that!
3) Choose the strength and the length of the effect and that's it!
Important: If you take a reference picture where the person is standing and you have in the prompt that the person should sit, it can lead to strange results! Pay attention to this!
My prompt for the reference picture is this:
1girl,solo,long hair,breasts,looking at viewer,black hair,brown eyes,sitting,japanese clothes,open clothes,horns,kimono,nail polish,collar,no bra,arm support,blue background,floral print,oni horns,yokozuwari,joints,pink kimono,robot joints,mechanical parts
Result:
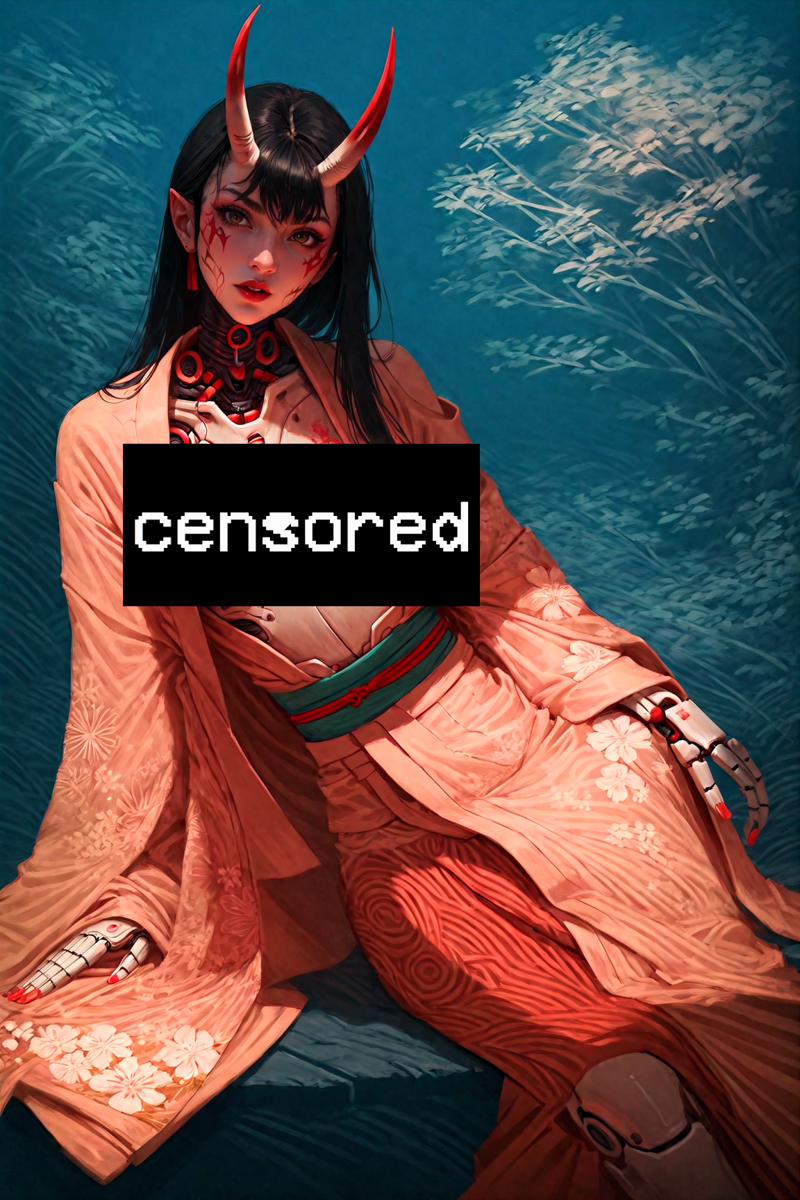
You can clearly see that the position has been taken! Perfect!
New Face Detailer method!
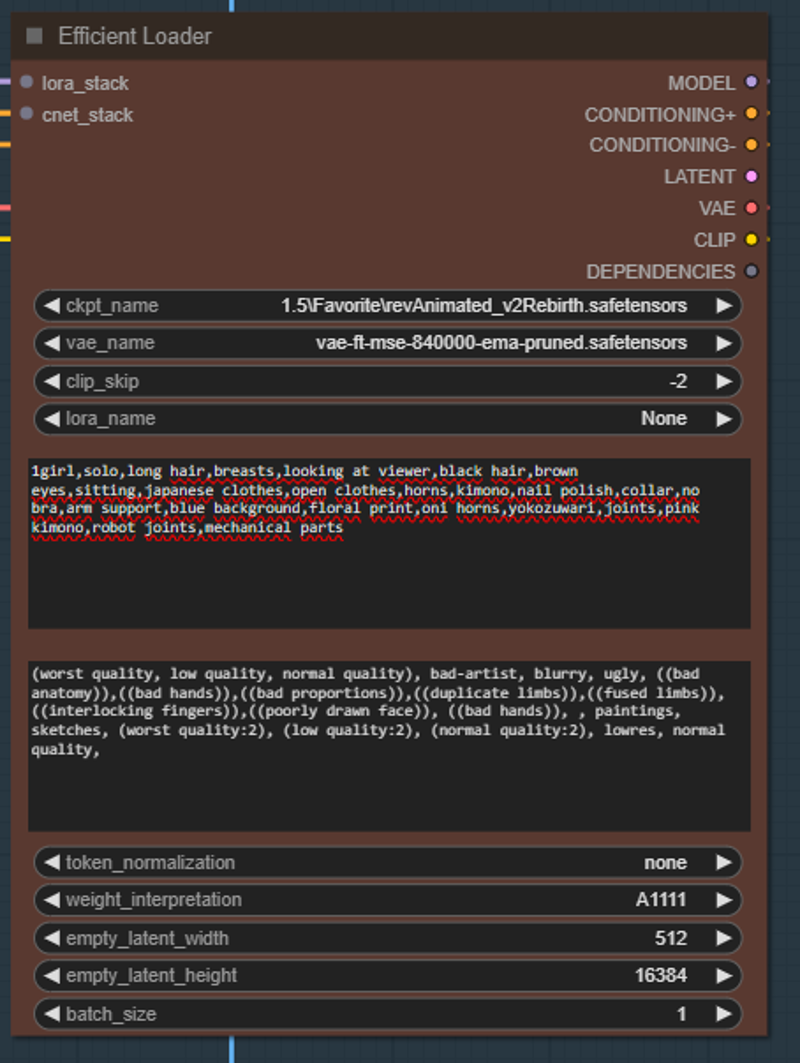
Unfortunately, pony and Xl in themselves are not always quite so beautiful when it comes to the face. While researching through several excellent creators and exchanges, I came across new methods to generate much more beautiful faces! I would like to say a big thank you to @Delnight!
The new method consists of using not only fringe models for the face but also old SD1.5 checkpoints. 1.5 generates fabulous and beautiful faces that you very rarely get with SDXL, especially with Pony it is as @Delnight! would say "hit and miss".
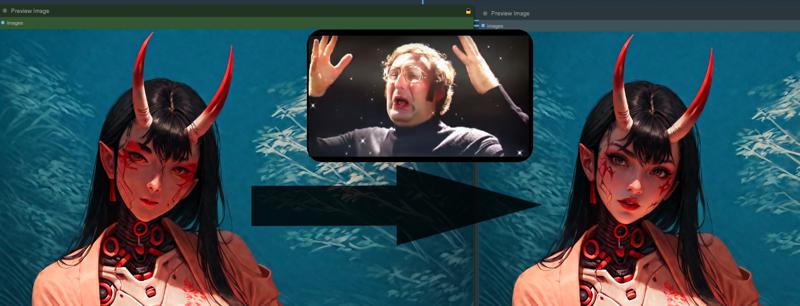
1.5 checkpoints that I would use:
https://civitai.com/models/7371/rev-animated
https://civitai.com/models/234898/vixons-fantasy-mix
How to use?
Simply load the 1.5 model in the efficient loader (under the main loader) and write in the prompt what your face should look like. I personally just write the prompt from the main sampler again, but you can also say here that the gesciht has summer spurs, vampire fangs or other stuff!
Have fun!

