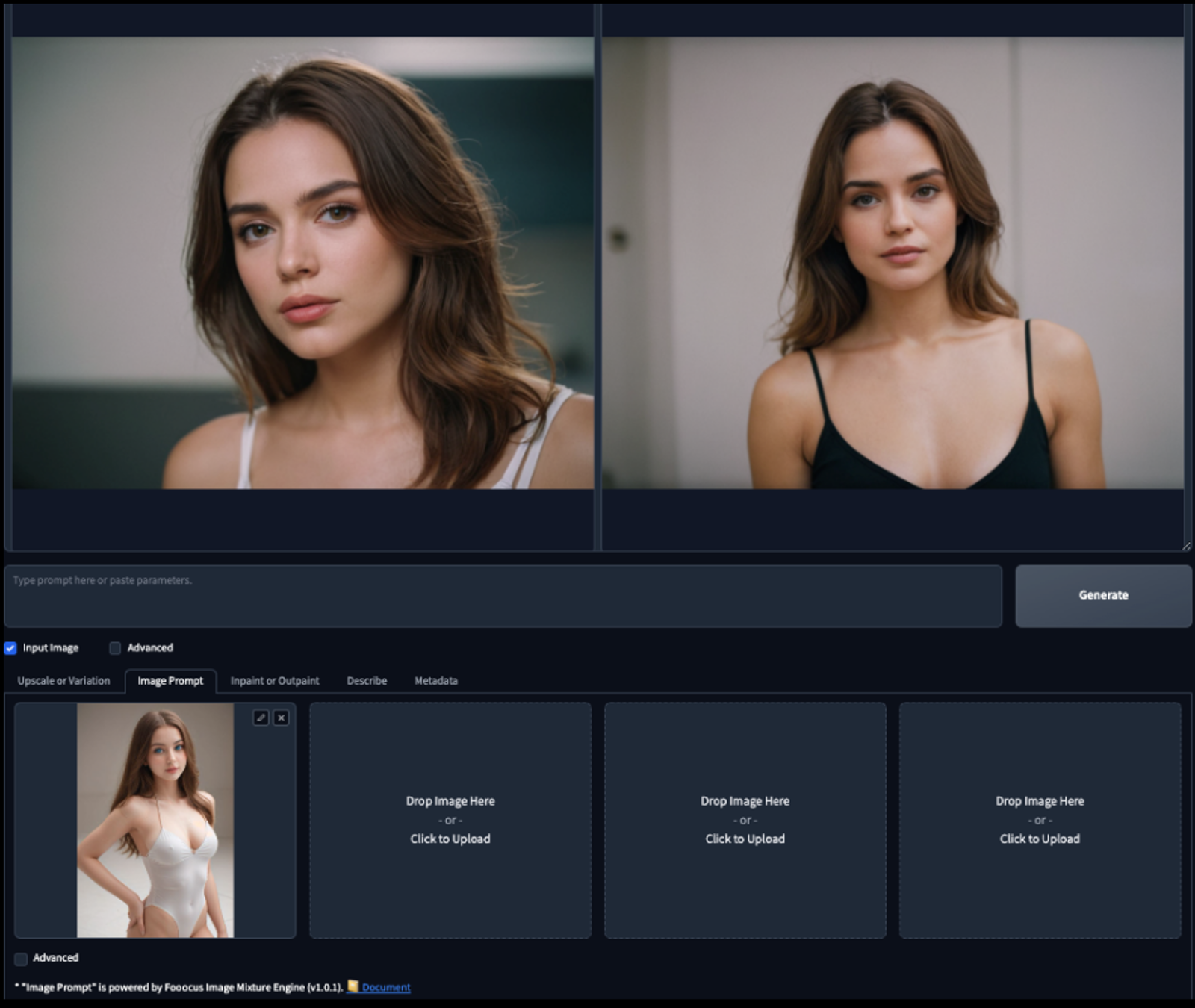Hi dear AI Artist, welcome toMimicPC. Today, we're focusing on how to manage files on Fooocus. We'll go over everything you need to understand, including:
Hi dear AI Artist, welcome toMimicPC. Today, we're focusing on how to manage files on Fooocus. We'll go over everything you need to understand, including:
How to install models?
How to install LoRAs?
How to use the customize models on Fooocus?
How to download the projects
Single Download
Batch Download
How to Install a Model/LoRA Offline in Fooocus
Yes, you don't need to run the application, Simply log in, open the dashboard, and navigate to "My Apps". Find and select the Fooocus application.
Open the Settings Panel
Click on "Storage: Go to manage", to open the Fooocus setting page. Find and click the upload icon to start uploading your offline model.

Upload with File
2.1 Select the Upload Path:
For example, If you're uploading a model, navigate to the path: Storage > Models > Checkpoints.
2.2 Uploading the File:
From your local PC, choose the model file you wish to upload.
Click "Upload". You can monitor the progress by clicking the upload icon at the top of the page.


2.3 Using the Custom Models
Once you've successfully uploaded your model, follow these steps to integrate it into the Fooocus application:
Launch the Fooocus Application: Start the application from your dashboard.
Navigate to Advanced Settings: At the bottom of the application interface, select "Advanced."
Access the Model Settings: In the settings panel located on the right side, open the “Model” section to confirm whether your uploaded model is categorized under SDXL or SD.
Select Your Model: In the appropriate model category (either SDXL or SD), locate and select your uploaded model from the model selection box.
By following these steps, you can ensure that your newly uploaded model is properly configured and ready to be utilized within the Fooocus application.

How to Install and Use The LoRAs Offline
In the same way, we can upload and install LoRA as if we were installing a model.
3.1 Select the Upload Path:
Navigate to the LoRA's path: Storage > models > loras.
3.2 Uploading the LoRA File:
From your local PC, select the LoRA file you wish to upload.
Click "Upload". You can monitor the progress by clicking the upload icon at the top of the page.

3.3 Using The LoRA
Launch the Fooocus Application: Once the upload is complete, start the Fooocus application.
Navigate to Advanced Settings: Select "Advanced" at the bottom of the application interface.
Access the LoRA Settings: In the settings panel on the right side, open the section where LoRA settings are managed.
Select Your LoRA: Choose the uploaded LoRA from the appropriate selection box.

How to Install Models and LoRAs Using URLs
In addition to uploading files locally, models and LoRAs can be uploaded and installed via URL. Let's take a look at how to install a model or LoRA via a Civitai link.
4.1 Search for LoRAs on Civitai:
Search for LoRAs in Civitai and select a favorite LoRA .
4.2 Acquire the Download Link:
Go to the details page of the selected LoRA. Click on the "Download" button — you don’t need to complete the download; this step is just to obtain the download URL.
4.3 Access Full Download History:
After initiating the download, open your browser’s download manager. Click on the download button, usually located at the top of your browser, and then select "Full Download History".
4.4 Copy the Download Link:
In the download history page, find the LoRA you just initiated a download for. Right-click on the title or description of the file and choose "Copy Link Address" to copy the URL.



4.5 Upload LoRA From URL
Select the Upload Path: Storage > models > loras.
Uploading the LoRA:Fill in the link
Finish uploading and installing: just click on "Upload"

4.6 Using the LoRA

How to Install a Model/LoRA Online in Fooocus
The steps for online upload and offline upload are the same. First, open the Storage settings interface on the right side of the Fooocus app interface. Then follow the appeal steps to complete the upload and installation.

In particular, after installing the model/LoRA online, click the “Relaunch” button at the top of the app and restart the app in order to utilize the newly installed model!

When the file to be uploaded is too large and takes too long, you can pause the application, which does not terminate the file upload.


How to Manage the Uploaded Models
Under the model path, click on the "more" icon under Operate to manage your model, e.g. download it locally, move it to another path, or delete it!

You can manage folders, of course.

You can get more details about storage management by clicking on the tip icon.


How to View and Download Your Projects
Preview your project
Navigate to "Storage>outputs", you can see your own work history folder, have been generated time arranged. Open the folder corresponding to the date, you can choose to preview the generated works.

Download Files from the Cloud to Your PC
You can choose to download individual pieces or batch download entire folders
Single Download
1. Select the items you want to download
2. Click the “More” icon.
3. Select “Download” from the drop-down menu.
Batch Download
1. Select the checkboxes next to the files you want to download.
2. Click the “More” icon on the far right side of the toolbar.
3. Select “Download” from the options.