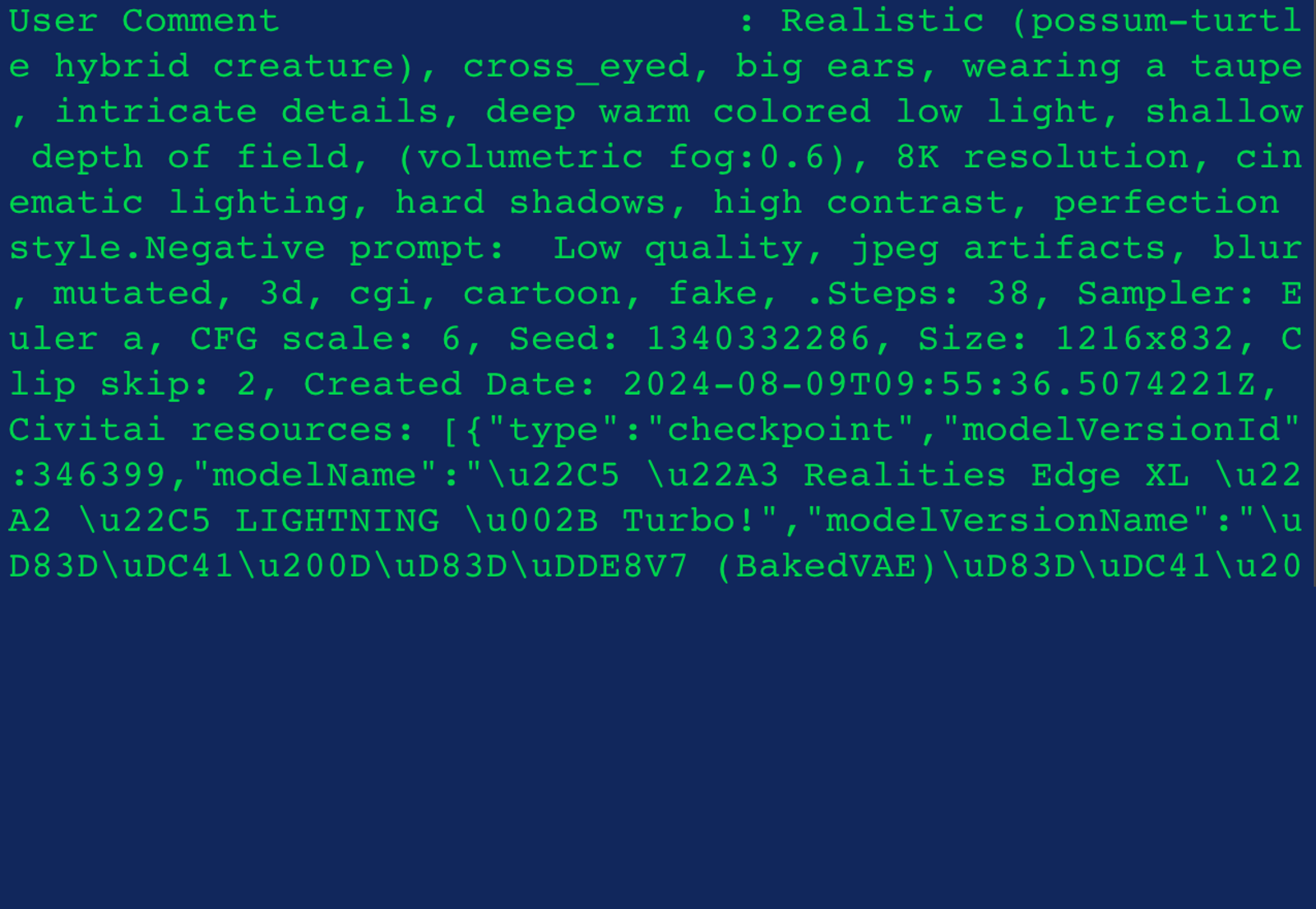Metadata: Leveraging Metadata to Reclaim Your Prompts & Other Generation Data
Introduction
We live in a data driven world where almost every interaction with technology generates some sort of metadata, which is used for various purposes. For example, snapping a photo with your phone doesn’t just capture the image itself, but also embeds critical information like your device details, location, camera settings, and more. This metadata is essentially like a fingerprint for your photo, containing all the essential data behind the scenes.
Likewise, when you generate images, the critical data is embedded within those images. Usually this includes your prompts and negative prompts, the models you used, seed data, and potentially additional settings used to create the image. In this article I will explain how you can use a tool called Exiftool to reveal all the relevant generation data about your images. I will also share a bonus tip at the end of the article.
A few important things to note before we start:
The methods used in this article are intended for personal and educational use only
Always use these tools responsibly and in accordance with applicable laws and ethical guidelines.
Its always a good idea to have your original files backed up
be aware that metadata extraction may not always yield complete or accurate information due to various factors such as image editing, compression, or the specific software used to generate the image.
Depending on the system or platform the image was generated on, and what OS you're using, sometimes you can get the metadata without having to do all this, just by right clicking the image and looking at its properties.
Understanding Metadata in AI Images
What is Metadata?
Metadata refers to the additional information embedded within a file that describes various attributes of the file. It’s like a set of instructions or background information that explains how the file was created, what tools were used, and other relevant details. For generated images, metadata might include the prompt you used, the model details, seed values, and other parameters that define how the image was created.
Why Reclaim Metadata?
Reclaiming this metadata is like finding the blueprint of your artwork. It allows you to revisit your creative process, refine your approach, or even recreate the image with slight modifications. Instead of manually recording every prompt or setting you use, you can rely on metadata to keep track of these details automatically.
Getting Started: What You’ll Need
Before we do anything, you’ll need to have ExifTool on your computer. ExifTool is an open-source command-line utility that allows you to read, write, and edit metadata in image files. You can get it from the official site here or from the GitHub here. And finally, you can find their official install instructions here. It's a pretty straight forward and simple process.
Once you finish that, You’re ready to start extracting metadata from your images
Step 1: Downloading Your Images
If you haven't already, begin by downloading the images you’ve generated. Make sure that the images you download are the original images. When I'm working with any images that I can't easily replace, I always like to first make a backup. And when I'm doing more complex work with Exiftool, I find it helpful to create a folder on my desktop to work out of. This way everything is confined to the same location.
Step 2: Extracting Metadata with ExifTool
With your images downloaded, you can now use ExifTool to extract the metadata. Open your command prompt or terminal and navigate to the folder where your images are stored. Run the following command:
exiftool image.jpgReplace image.jpg with the name of your file. This command will display all the metadata embedded in the image, including any prompts, model details, and other generation settings. You can also do several files at the same time.
Using this image as an example, I will breakdown the output we get:

NOTE: This will be conducted using a mac
Prompt entered into Terminal:
exiftool W4KC00KPCFHY7JD27C832JM6A0.jpgThe output will vary based on where the file originates and will show more information than just whats below.. For this image the one we're interested in though is "User Comment":
User Comment : Realistic (possum-turtle hybrid creature), cross_eyed, big ears, wearing a taupe, intricate details, deep warm colored low light, shallow depth of field, (volumetric fog:0.6), 8K resolution, cinematic lighting, hard shadows, high contrast, perfection style.Negative prompt: Low quality, jpeg artifacts, blur, mutated, 3d, cgi, cartoon, fake, .Steps: 38, Sampler: Euler a, CFG scale: 6, Seed: 1340332286, Size: 1216x832, Clip skip: 2, Created Date: 2024-08-09T09:55:36.5074221Z, Civitai resources: [{"type":"checkpoint","modelVersionId":346399,"modelName":"\u22C5 \u22A3 Realities Edge XL \u22A2 \u22C5 LIGHTNING \u002B Turbo!","modelVersionName":"\uD83D\uDC41\u200D\uD83D\uDDE8V7 (BakedVAE)\uD83D\uDC41\u200D\uD83D\uDDE8"},{"type":"lora","weight":0.75,"modelVersionId":152309,"modelName":"xl_more_art-full / xl_real / Enhancer","modelVersionName":"xl_more_art-full-v1"},{"type":"embed","modelVersionId":106916,"modelName":"Civitai Safe Helper","modelVersionName":"v1.0"}],Step 3: Interpreting the Metadata
As you can see, it will spit out the prompts, resources and any perimeters used to generate the initial image. Again, the way the data is formatted and interpreted by the different image generators will vary, but usually it at least will embed the prompt.
With this approach, you not only can continue to recreate your images, but also refine old prompts and settings for future creations.
Troubleshooting and Tips
- No Metadata Found: If ExifTool doesn’t return any generation data, it might be that the image doesn’t contain any, or it was stripped during the download or copying process. Ensure you’re using original files and not those that have been edited or resized.
- Batch Processing: If you have multiple images, you can run ExifTool on all of them at once by using wildcards, e.g., exiftool *.jpg.
Bonus Tip
You can also use ExifTool to protect your privacy when uploading real photos online, or to safeguard what you consider "proprietary data" in the images you generate, by stripping certain metadata from your images. However, I encourage you not to strip the metadata from all your creations. Sharing knowledge and prompts is vital for the growth of our community. The resources you’ve discovered along the way have played a key role in shaping your current understanding and abilities as an artist. By sharing what you’ve learned, we help each other grow and continue to advance as a community. That said, I completely understand the desire to keep your workflow private if you prefer.
So how do you strip the data?
You can strip specific exif tags, or you can strip it all. In this example I will show you how to strip it all. Its very simple. Just use the following command:
exiftool -all= "W4KC00KPCFHY7JD27C832JM6A0.jpg"It will add "_original" to the end of the original file name and will create a new image file with the same name as the original image, and will have all the exif data stripped.
Conclusion
Metadata is more than just a technical afterthought—it's a powerful tool that can unlock a wealth of information about your generated images. By using ExifTool, you can easily extract and interpret this hidden data, giving you the ability to reclaim the prompts, settings, and other critical details that went into creating your artwork.
Whether you’re looking to recreate a specific image, refine your creative process, or simply keep better track of your AI-generated content, understanding how to leverage metadata is an invaluable skill. As we’ve explored in this guide, ExifTool provides a straightforward way to access this data, giving you deeper insights into your past creations. Did you know that this data exists in both AI-generated and real images? Or that it can actually be removed or manipulated?
Thanks for reading! If you found this article helpful, please give it a thumbs up. Buzz tips are always appreciated but never expected, and your feedback is welcome.