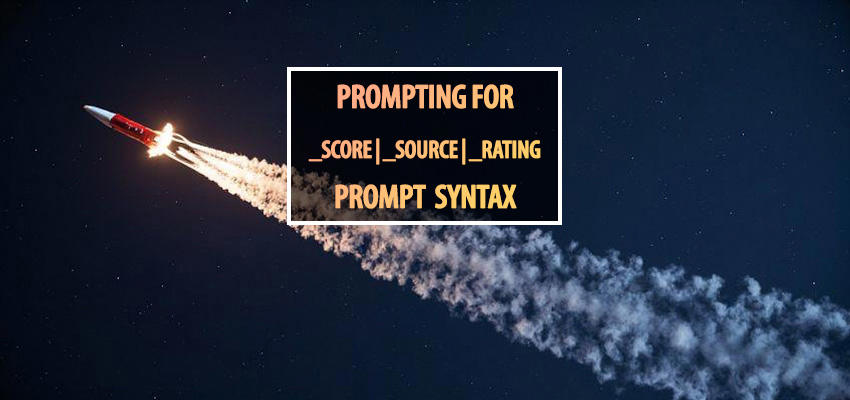Introduction
First, let's acknowledge that there are a lot of great resources on prompting for stable diffusion out there. I'm not trying to be more complete than those. I want to provide a straightforward and easy-to-understand guide to the most common questions I get. Hopefully, this can be a reference if you just need to figure out what's going on without studying how the universe works.
score_ | source_ | rating_ tags and how they work.
Before we even start, I want to explain why these work and what they do. If a model trainer uses these tags to describe images in the dataset they train on, these tags will work. If they don't, these tags will influence the resulting image, but only because it's trying to understand what you mean by "score_9". Simply put, it won't have the same effect on models that aren't trained for it. Pony IS trained for it. SDXL isn't trained for it. There are some hybrid merges where these tags will work sometimes but not always, and they'll be unpredictable. I think you'll run into this problem mostly with merges. However, some fine-tuned Pony models may not include these tags in their datasets beyond what is in the initial base model - which can make them less effective. I also want to add that that's okay. Sometimes, you don't need those tags if the images you're training on are all high-quality and well-tagged otherwise.
Okay, so how does it work?
Let's start with the score_ - a rating system applied to the original images in the model dataset. So if an image has exceptional quality, it might contain a tag of "score_9," and an image with less quality might have a tag of "score_4". The idea is that you could just put "score_9" in your prompt, and you'd get the best images.
BUT THAT'S NOT WHAT HAPPENED
So what did happen is that to create more fine-tuning, PurpleSmartAI (the pony creators) tried to create a system that would let you say something like, "Give me all images that are in the top 20% quality of all trained images." They tried to do this by creating the tag "score_up." That tag will look like "score_8_up"; however, due to some of the approaches, there was an accidental tagging approach that required a more extended version to get the best images. (which you can read about in their post):
Anyway, here's the longer version.
score_9, score_8_up, score_7_up, score_6_up, score_5_up, score_4_up
You will likely also see score_ tags used in negatives, but they aren't as effective. Some prompters will go as high as score_6, but generally, you'd be okay with a negative prompt of "score_5, score_4". Again, it's not as effective as positive prompts, and they don't replace other negative tags in removing tricky issues with a generation.
You will likely see these variations in the wild, and they all work more or less:
score_9, score_8_up, score_7_up, score_6_up, score_5_up, score_4_up
This block says, give me all images between 40-50 percent quality, and give me all images between 50-60 percent quality, and give me all images between 60-70 percent quality, and give me all images between 70-80 percent quality, and give me all images between 80-90 percent quality, and finally give me all images between 90-100 percent quality.) and that's a lot of words.
score_9, score_8_up, score_7_up, score_6_up,
This block essentially says the same thing but only asks for images from 60-100 percent quality.
score_9,
Is asking for the top 10 percent of quality images.
Mileage will vary depending on which fine-tuned model you're using. Also, it might be more accurate to say that it is compared to trained data rather than asking for images.
Moving on to source_
source_ is pretty straightforward. Images in the dataset are tagged with where they come from. In the case of Pony, there are four source_ tags in use today for version 6.
source_pony - My little pony-inspired source images (I know...)
source_furry - I don't need to explain this (Also, I know...)
source_anime - Source images that come from anime
source_cartoon - Source images that come from cartoons
These will fundamentally do what you think they will do. Put it in the positive prompt, which will look for the source_ that you're requesting. Put it in the negative, and it will try to avoid it.
There are currently three rating_ tags
rating_safe - does what you think
rating_questionable - somewhere in the middle
rating_explicit - does what you think
Prompt Syntax and Formatting
Keyword Weight in Stable Diffusion Prompts
Technique: Adjust the weight of keywords using the syntax (keyword: factor), where a factor less than 1 makes it less important, and more than 1 increases its importance.
Example: For a prompt like "dog, autumn in Paris...," using (dog: 0.5) reduces the emphasis on dogs, while (dog: 1.5) increases it. This fine-tuning can control how prominently the dog appears in the image.
Adjusting Keyword Importance in Stable Diffusion Prompts
In Stable Diffusion, you can make certain words more or less important in your prompts. This helps control how much each word affects the final image.
Using Weights with Keywords
To change a keyword's importance, use (keyword: weight). The weight is a number:
• More than 1: Makes the keyword more important.
• Less than 1: Makes the keyword less important.
Example: In the prompt "dog, autumn in Paris…":
• (dog: 0.5) makes "dog" less important.
• (dog: 1.5) makes "dog" more important.
This changes how much the dog appears in the image.
Using Parentheses and Brackets
You can also use parentheses ( ) and brackets [ ] to adjust strength:
• (keyword) is like (keyword: 1.1) — a bit more important.
• [keyword] is like (keyword: 0.9) — a bit less important.
Adding more increases the effect:
• ((keyword)) is like (keyword: 1.21)
• (((keyword))) is like (keyword: 1.33)
• [[keyword]] is like (keyword: 0.81)
• [[[keyword]]] is like (keyword: 0.73)
Example: In "historic castle, misty forest…":
• ((castle)) makes the castle more detailed than (castle).
Tips for Weights
• Word: Any word or words.
• Weight: Usually between 0.7 and 1.5.
Using weights too high or too low can distort the image.
Example: "portrait with flowers: (roses:1.3), peonies, tulips, lilies, (lavender:0.8)"
• Roses will show up 30% more than other flowers.
• Lavender will show up 20% less.
This lets you control which flowers appear more or less in the image.
Blending Keywords in Stable Diffusion
In Stable Diffusion, you can mix two keywords to create images that transition from one concept to another. This technique is called prompt scheduling.
How to Blend Keywords
Use this format:
[keyword1: keyword2: factor]
• keyword1: The first word or phrase.
• keyword2: The second word or phrase.
• factor: A number between 0 and 1 that determines when to switch from keyword1 to keyword2 during the sampling steps.
What the Factor Means
• The factor decides at which point the prompt changes from keyword1 to keyword2 in the image generation process.
• For example, if you have 30 sampling steps:
• A factor of 0.5 means the switch happens after 15 steps (since 30 × 0.5 = 15).
Example
Prompt: "A landscape of [daytime: nighttime: 0.5]"
• Steps 1 to 15: The prompt is "A landscape of daytime".
• Steps 16 to 30: The prompt changes to "A landscape of nighttime".
The image will start as a daytime scene and transition into a nighttime scene halfway through the generation process.
Another Example
Prompt: "Portrait of a [cat: dog: 0.5]"
• With 30 sampling steps:
• Steps 1 to 15: "Portrait of a cat".
• Steps 16 to 30: "Portrait of a dog".
The image transitions from a cat to a dog halfway through, blending features of both animals.
Remember
• This method works in the AUTOMATIC1111 GUI.
• The factor should be a number between 0 and 1.
• Blending keywords allows you to combine two concepts in one image smoothly.
Using keyword blending gives you control over how and when the image shifts from one idea to another during the creation process.
Using Delimiters in Stable Diffusion Prompts
In Stable Diffusion, delimiters are symbols that help structure your prompts. They tell the system how to treat different parts of your prompt and influence how the image is generated.
Types of Delimiters
1. Dot (.) — Hard Separator
• Acts as a strong stop.
• Prevents the system from layering new details onto previous words.
• Useful in long prompts with many objects, moods, or stories that need clear separation.
• Example: "A sunny beach. A sailing boat on the horizon."
• The image will treat "A sunny beach" and "A sailing boat on the horizon" as separate elements.
2. Comma (,) — Soft Separator
• Separates words but keeps a close link between them.
• The most commonly used delimiter.
• Example: "A cat, wearing a hat, sitting on a mat."
• The image will combine these elements smoothly.
3. Bullet Point (∙) — Soft Separator with Focus
• Separates phrases while keeping them as a single idea.
• Helps the system focus on specific descriptions of a topic or object.
• Example: “∙ Apple is red ∙ Apple is tasty ∙ Apple is full of vitamins”
• The image will create an apple with all these qualities emphasized.
Starting a New Prompt Chunk
Sometimes, you may want to start a new section in your prompt before reaching the 75-token limit. Starting a new chunk can make specific keywords more effective and help group related ideas.
Using "BREAK" to Start a New Chunk
• "BREAK" — Very Hard Separator
• Stronger than a dot (.).
• Tells the system to start a new prompt section.
• Prevents new words from affecting the previous ones.
• Adds emphasis to specific parts of the prompt.
• Example:
Prompt: "Photo of a woman in a white hat BREAK Blue dress"
• First Chunk: "Photo of a woman in a white hat"
• Second Chunk: "Blue dress"
• The image will feature a woman wearing a white hat and a blue dress, treating each chunk with importance.
• Another Example:
Prompt: "I love this scene BREAK Sunset over the mountains BREAK During summer vacation"
• The system will focus on "Sunset over the mountains," connect it with "During summer vacation," and aim to evoke the feeling from "I love this scene."
Tips for Using Delimiters
• Dots (.)
• Use to separate big ideas or scenes that should not blend together.
• Commas (,)
• Use to list related items or details that should be combined smoothly.
• Bullet Points (∙)
• Use to add detailed descriptions to a single concept without breaking it apart.
• "BREAK"
• Use to start a new section and emphasize specific parts of your prompt.
Mixing Words in Stable Diffusion Prompts
In Stable Diffusion, you can combine words in your prompts to create images that blend multiple concepts. This lets you generate imaginative and unique images.
Using the "AND" Operator
• Syntax: (word1 AND word2 AND word3)
• Purpose: Combines all the words together in one image.
• Note: "AND" must be written in uppercase letters.
• Example:
• Prompt: (Sun AND Moon AND Stars)
• The image will feature the sun, moon, and stars together.
Using the "OR" Operator
• Syntax: (word1 OR word2 OR word3)
• Purpose: Randomly selects one of the words each time you generate an image, creating varied results.
• Note: "OR" must be written in uppercase letters.
• Example:
• Prompt: (Cat OR Dog OR Rabbit)
• Each generated image will randomly feature a cat, a dog, or a rabbit.
Mixing Words with the "|" Symbol
• Syntax: (word1 | word2 | word3)
• Purpose: Switches between words during the image creation process, blending them together.
• Example:
• Prompt: Portrait of a (lion | tiger | bear)
• The image will blend features of a lion, tiger, and bear, creating a mixed animal portrait.
Generating One Concept, Then Switching to Another
• Syntax: [word1 | word2: fraction]
• word1 and word2: Any words or phrases you choose.
• fraction: A number between 0.01 and 0.99 representing when to switch from word1 to word2.
• Purpose: Starts generating the first word and then switches to the second word after a certain point.
• Example:
• Prompt: [butterfly | flower: 0.7]
• If there are 100 sampling steps:
• Steps 1 to 70: The prompt is "butterfly."
• Steps 71 to 100: The prompt changes to "flower."
• The image will start as a butterfly and then blend into a flower, possibly creating a butterfly with flower-like features.
Important Notes
• You can add as many words as you like with these operators.
• Operators must be written in uppercase letters (e.g., "AND," "OR").
• Be careful with the fraction in the last syntax:
• It should be a decimal between 0.01 and 0.99 (representing 1% to 99%).
• It determines when the switch from the first word to the second word happens during the sampling steps.
Wildcards
Another must-have thing in Stable Diffusion is Wildcards. They allow to random selection of text values from a list of values at a certain prompt location. Wildcards help you to diversify outputs and speed up production.
Setup Wildcards extension in Automatic1111
Example: a {house|apartment|lodge|cottage} in {summer|winter|autumn|spring} by {2$$artist1|artist2|artist3}
Will produce any of the following prompts:
A house in summer by artist1, artist2
A lodge in autumn by artist3, artist1
A cottage in winter by artist2, artist3
…
Example: This fruit is adjective
wildcard collection is pre-written by you and filled with any words.
Wildcards are stored in the SD folder by path: extension/sd-dynamic-prompts/wildcards
Citations and Further Reading
The information here comes from my own knowledge or from articles and posts around the web. I want to make sure to give credit where credit is due, so please find a list of citations below related to sources:
More Reading
• PonyXL Notes
• URL: https://rentry.co/ponyxl_loras_n_stuff
• Stable Diffusion Prompt: A Definitive Guide
• URL: https://stable-diffusion-art.com/prompt-guide/
• Wildcard Setup in AUTOMATIC1111
• URL: https://github.com/adieyal/sd-dynamic-prompts
• Stable Diffusion Syntaxis
• URL: https://limm.medium.com/stable-diffusion-syntaxis-%EF%B8%8F-836ac0efde59
Score_9 Resources
1. "Pony Diffusion V6 XL Prompting Resources and Info"
• URL: https://civitai.com/articles/4871/pony-diffusion-v6-xl-prompting-resources-and-info
2. "What is Score9 and How to Use It in Pony Diffusion"
• URL: https://civitai.com/articles/4248/what-is-score9-and-how-to-use-it-in-pony-diffusion
Negative Prompt Guides
1. "Understanding Stable Diffusion Negative Prompts: A Comprehensive Guide"
• URL: https://blog.daisie.com/understanding-stable-diffusion-negative-prompts-a-comprehensive-guide/
2. "Discussion on Negative Prompts in Stable Diffusion"
• URL: https://huggingface.co/spaces/stabilityai/stable-diffusion/discussions/7857
3. "How to Use Negative Prompts"
• URL: https://stable-diffusion-art.com/how-to-use-negative-prompts/
4. "100 Negative Prompts Everyone Is Using"
• URL: https://medium.com/stablediffusion/100-negative-prompts-everyone-are-using-c71d0ba33980
5. "Why Flux Does Not Have Negative Prompt"
• URL: https://www.reddit.com/r/StableDiffusion/comments/1eqgrn3/why_flux_does_not_have_negative_prompt/
6. "How to Write Negative Prompts in Flux"
• URL: https://anakin.ai/blog/how-to-write-negative-prompts-in-flux/
7. "How to Write Negative Prompts in Flux"
• URL: https://amdadulhaquemilon.medium.com/how-to-write-negative-prompts-in-flux-e4305c9e7333
Prompting Guides
1. "Creating Realistic Photos with Stable Diffusion Prompts"
• URL: https://neuroflash.com/blog/creating-realistic-photos-with-stable-diffusion-prompts/
2. "Stable Diffusion Prompt Guide"
• URL: https://stable-diffusion-art.com/prompt-guide/
3. "Stable Diffusion Camera Prompts"
• URL: https://www.aiarty.com/stable-diffusion-prompts/stable-diffusion-camera-prompts.htm
Flux Models Guide
1. "A Stable Diffusion User's Guide to Understanding Flux"
Stable Diffusion 3.5
1. "Introducing Stable Diffusion 3.5"
• URL: https://stability.ai/news/introducing-stable-diffusion-3-5
2. "Getting Started with Stable Diffusion 3.5"
• URL: https://education.civitai.com/getting-started-with-stable-diffusion-3-5/
3. "Stable Diffusion 3.5 Follows Your Prompts More Closely and Generates More Diverse People"