Objective
Installing Checkpoint / Loras / embeddings with an simple plug-in
Environment
For this test I will use:
Stable Diffusion with Automatic1111 (https://github.com/AUTOMATIC1111/stable-diffusion-webui)
To install Stable Diffusion check my article : https://civitai.com/articles/3725/stable-diffusion-with-automatic-a1111-how-to-install-and-run-on-your-computerCivitai Shortcut Plug-in ( https://github.com/sunnyark/civitai-shortcut.git )
Installing Civitai Shortcut
To install the plug-in :
Click on the Extension tab
Click on the "Install from Url"
Paste the link https://github.com/sunnyark/civitai-shortcut.git
Click install
Restart "Stable Diffusion"
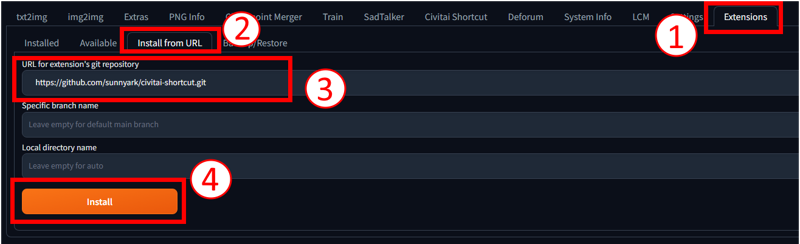
You can also go to the "Installed" tab and press "Apply and restart UI"
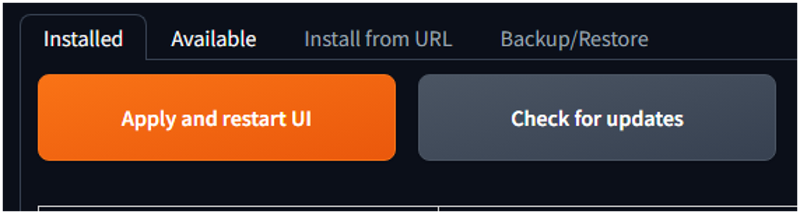
Plug-in Interface
On Stable Diffusion you will see now the "Civitai Shortcut" tab, click on it to see the screen.
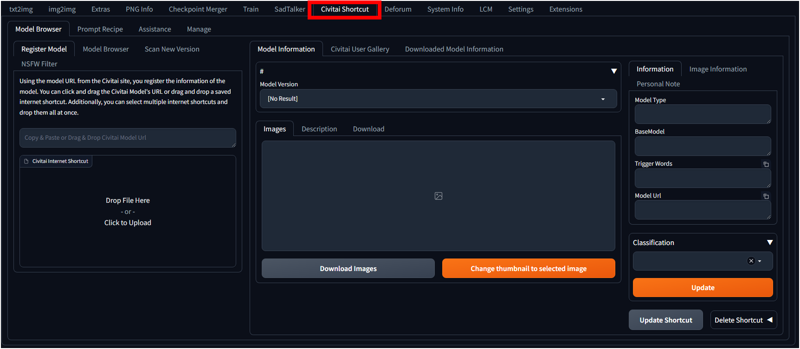
To use it is quite simple, go to a civitai page and copy the url.
In my case I will install the Aniverse 2.0(HD) https://civitai.com/models/107842/aniverse
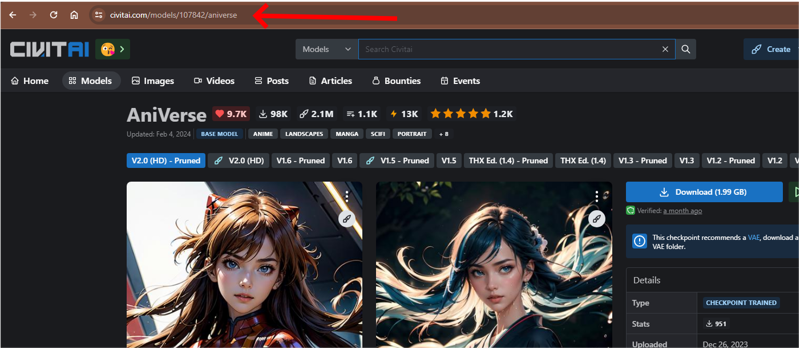
Paste the url in input field in the "Register Model" tab
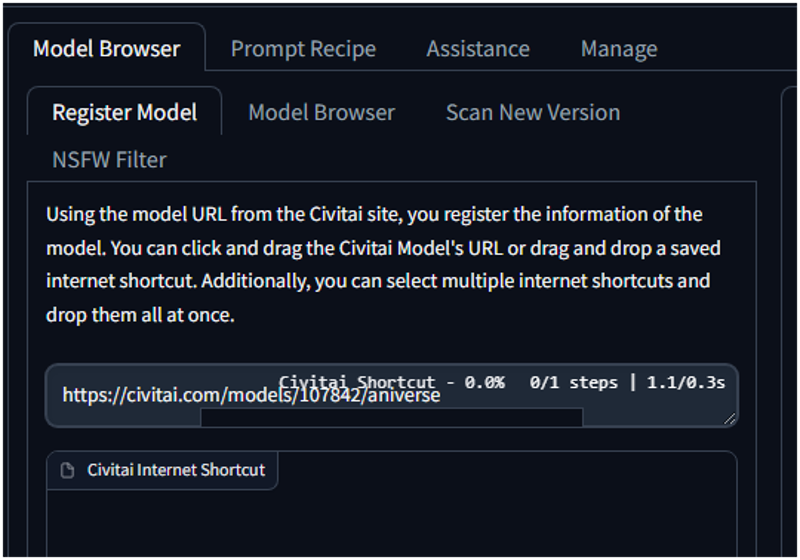
It automatically will search for your page.
You will see the example images in the middle of the page.
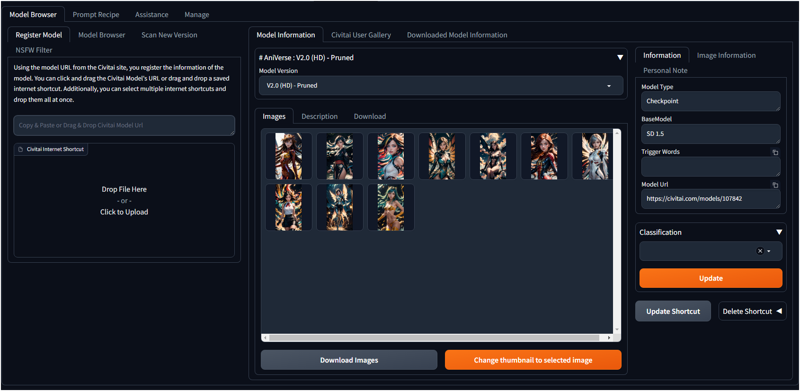
1) Click in the download tab
2) Select which file to download (in my case I will download the checkpoint and the vae)
3) Clic download.
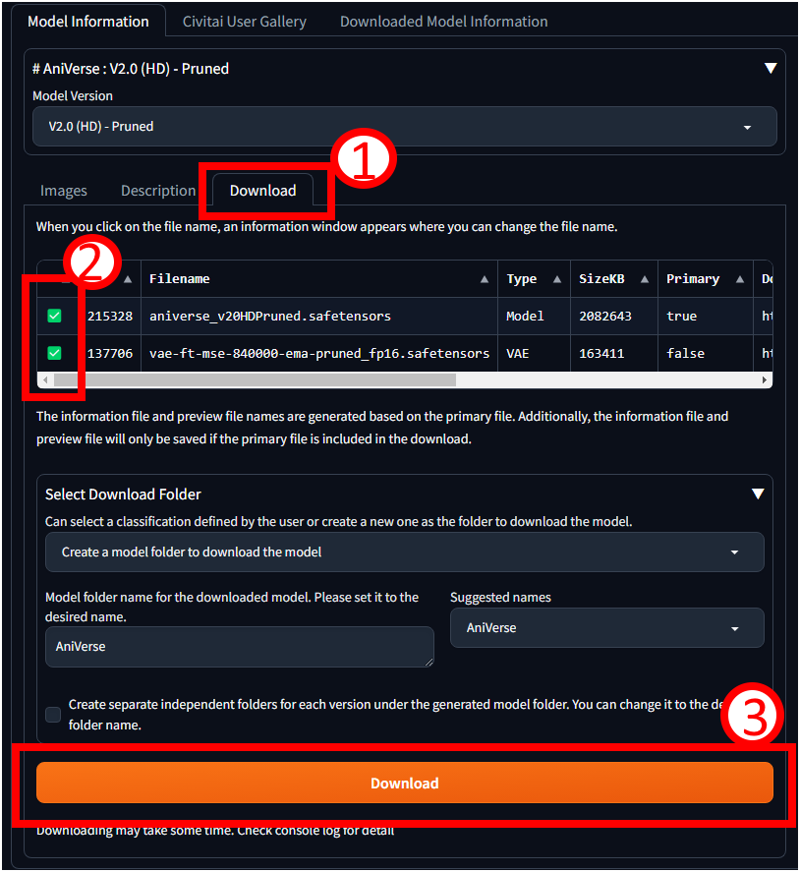
On the terminal page you will see the download progress...

ATTENTION - in case of download error
Sometimes I notice that the files don't download correctly .
To check if the download was completed correctly click on the "Open Download Folder"
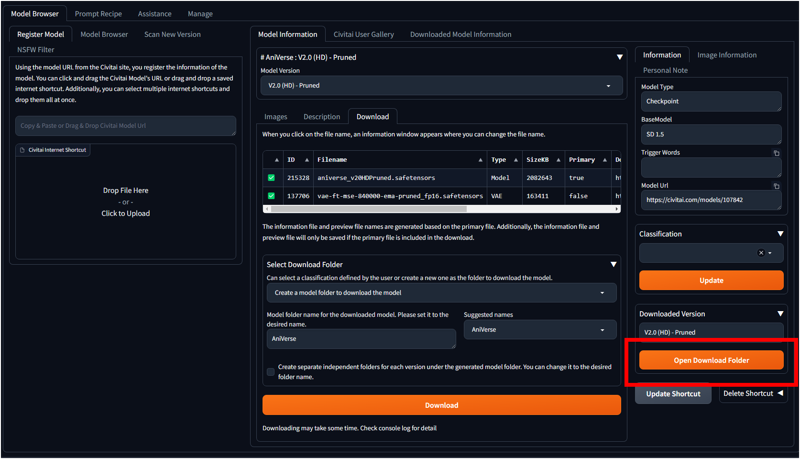
You will see different files:
info and json files are information to link to civitai for updates
png file is a preview that will help us to remember the checkpoint
In this case thetre are 2 safetensors file.
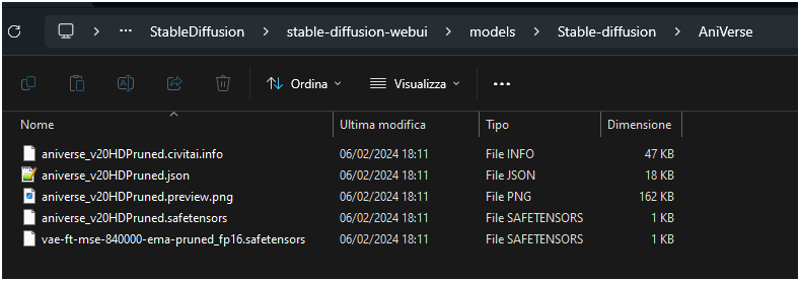
If the file is few KB it means that there is an error, If I open it with Notepad++ (a free tool https://notepad-plus-plus.org/downloads/) you can notice a download error.
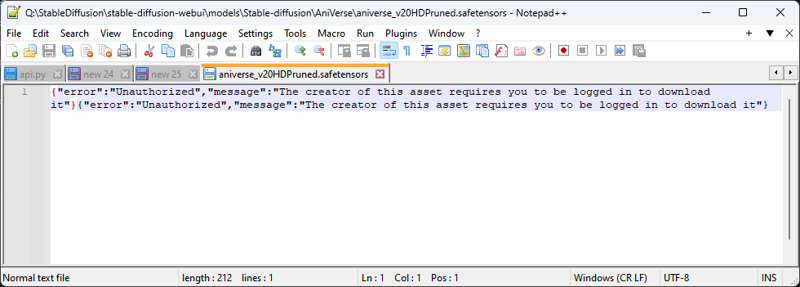
In this case I go and I download the file from my browser.
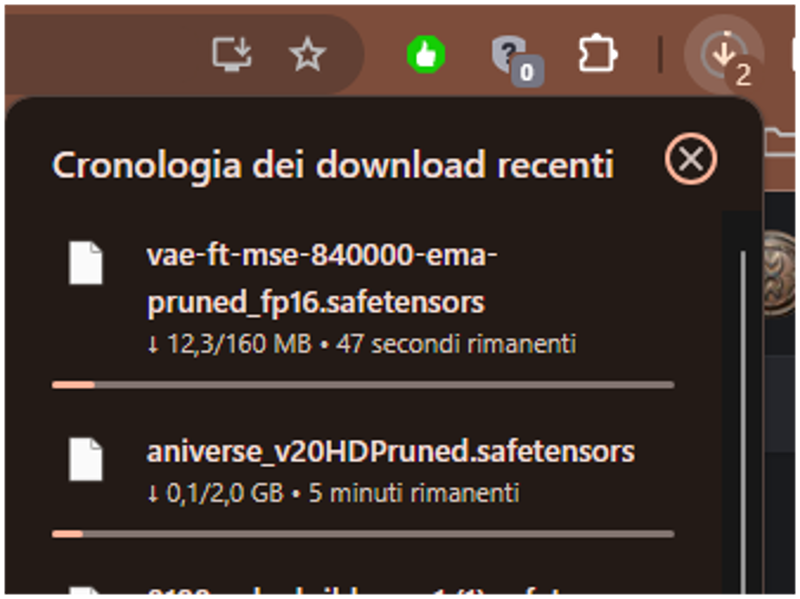
When the download is finished I normally
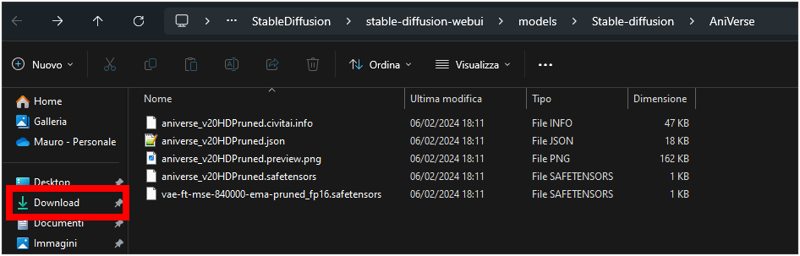
1) Select and cut the files
2) Go back to previous folder
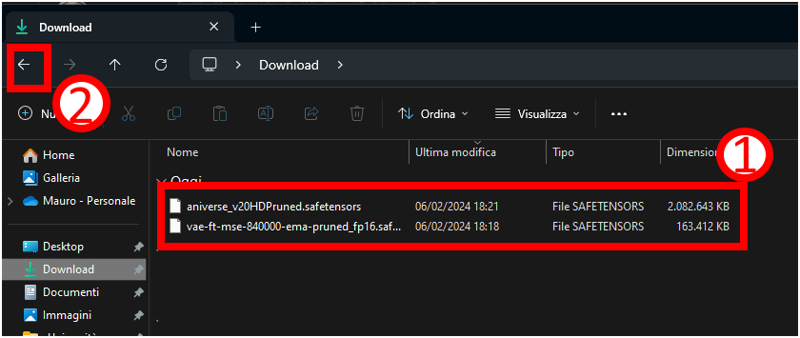
3) Paste the files
It will ask you to overwrite the files, click to overwrite them.
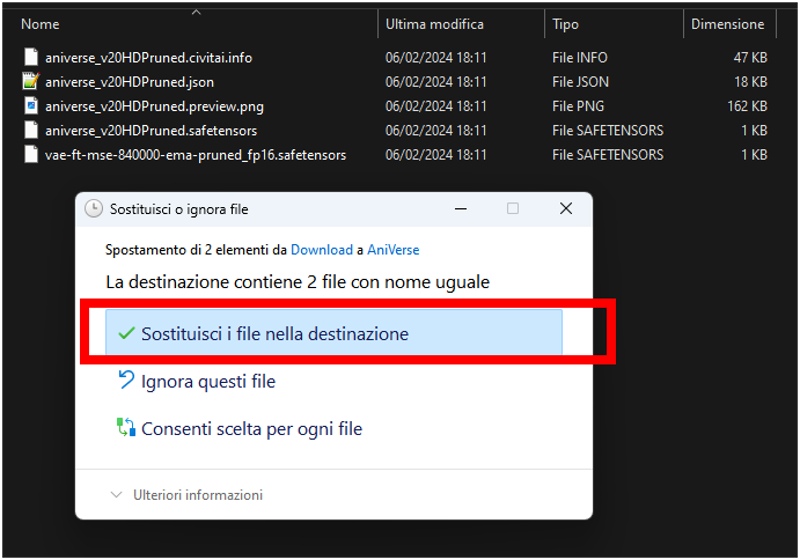
4) At this point the files will be ready to use
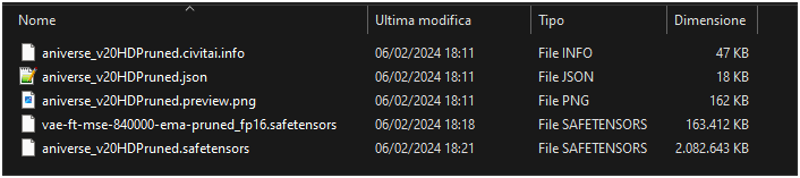
In case of a new checkpoint clic the button to refresh and after search it in the list.
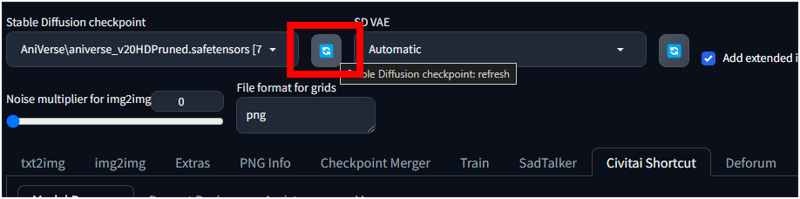
Installing a embeddings
Embeddings files (or textual inversion) are little files similar to lora, normally you trigger them when you user a special word.
An nice example of an embeddings is https://civitai.com/models/187542?modelVersionId=210609
( this one work better with the The Truality Engine PRO checkpoint - https://civitai.com/models/158621?modelVersionId=288888)
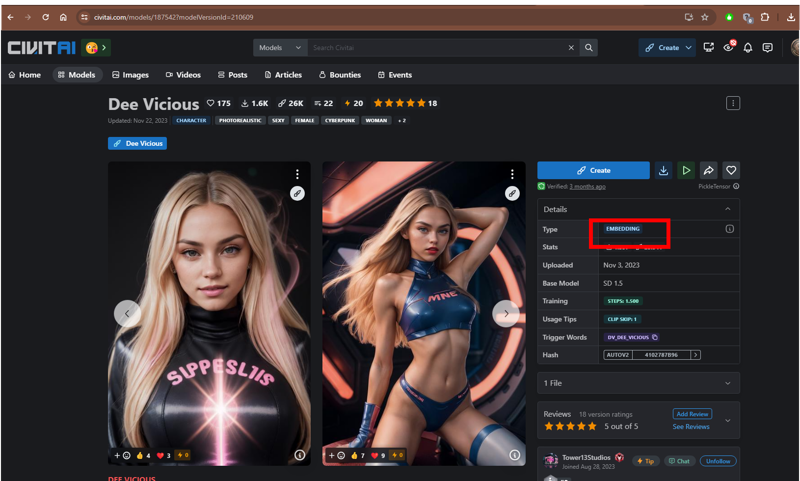
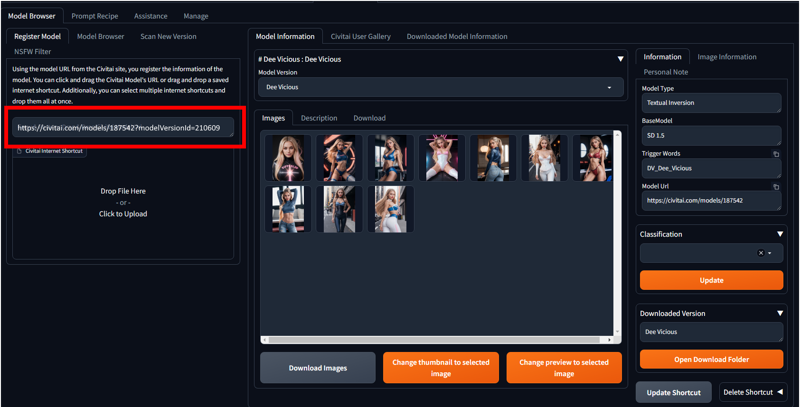
then follow the previous procedure (download, etc.), in case it doesn't download the files do it manually.
Each embedding has a trigger word, in this case is DV_Dee_Vicious
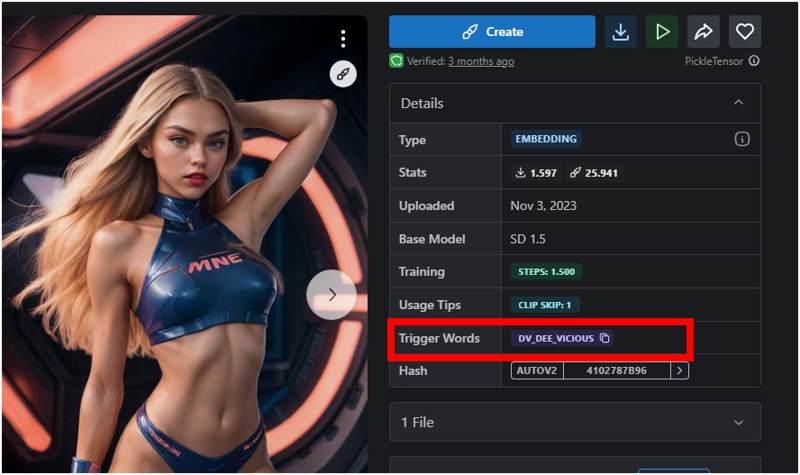
Instead of writting a prompt to check if the embedding works, you can go back to images.
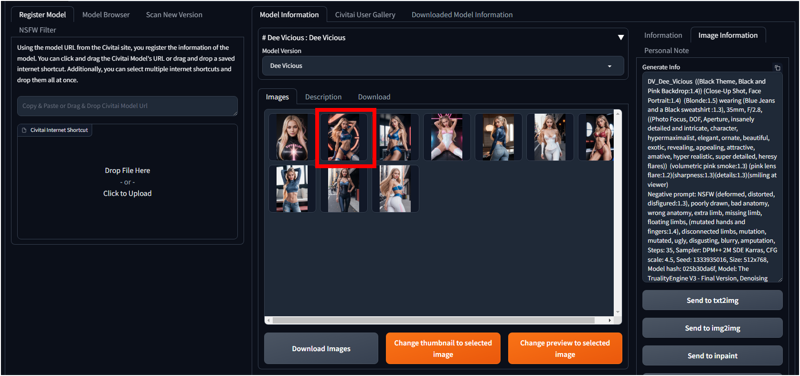
click on an image to see it and on the right part you will see all the image information.
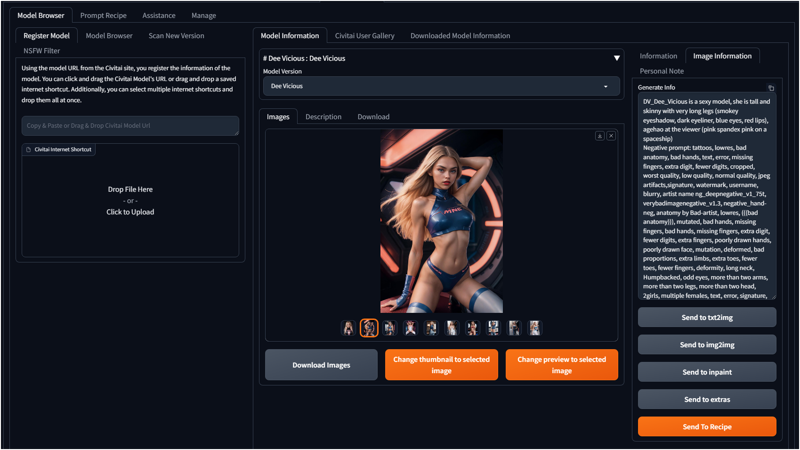
clic the "Send to txt2img"
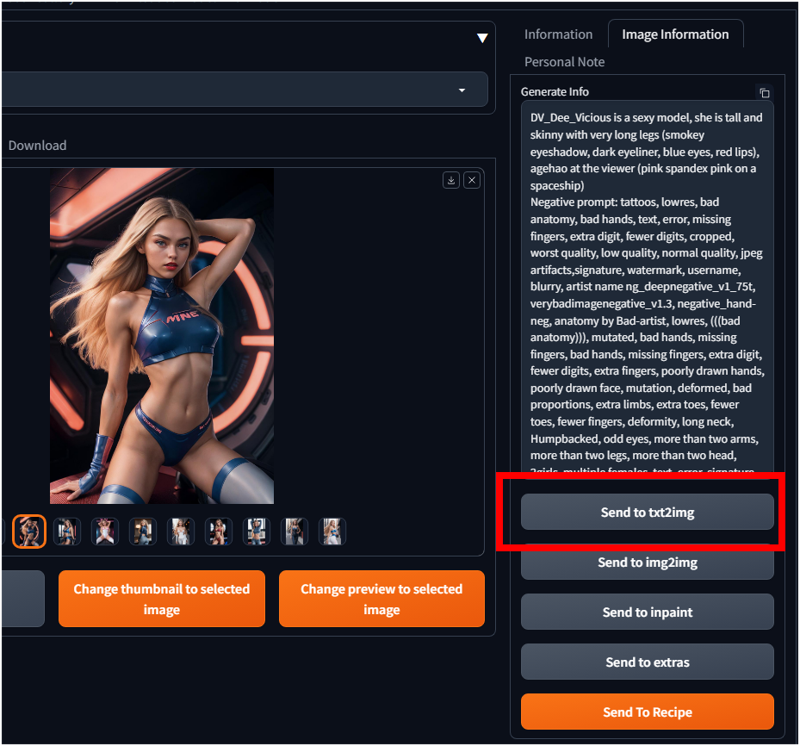
and then you are ready to generate the image.
In this specific case I get an error because I don't have the specific upscaler used in the picture.
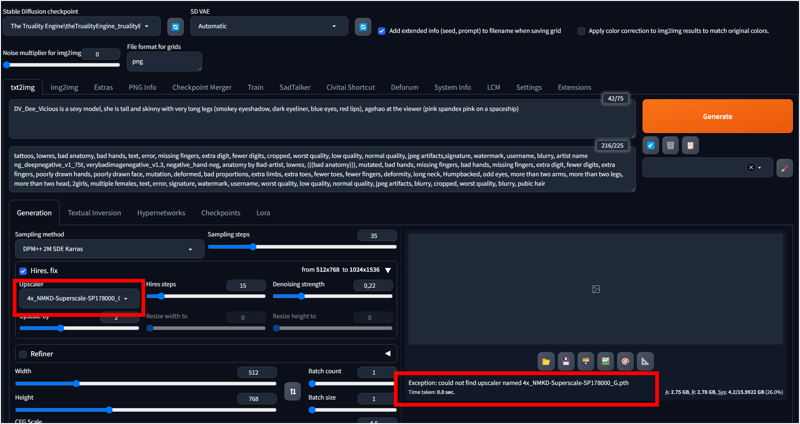
I change to another and I generate (a similar image).
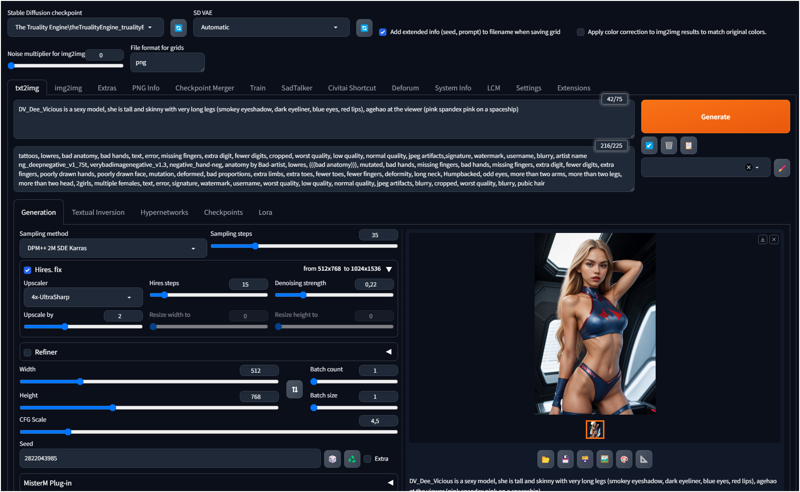
Where to find the embeddings
If you don't remember the trigger words you can always click on the "Textual Inversion" tab, you will see all your embedding. Because I download them with "Civitai Shortcut" I have the images of the different embeddings.
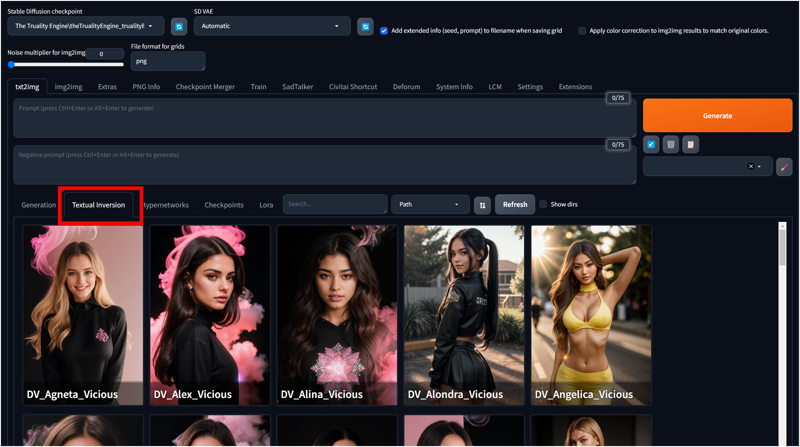
When you clic on them you will add the word to the prompt or remove if is already there.
Installing Lora
For this example I will install the Lora "girl like road bike / uphill / downhill / yungas road" https://civitai.com/models/283969/girl-like-road-bike-uphill-downhill-yungas-road?modelVersionId=319556
On the civitai page you will notice that is written lora.
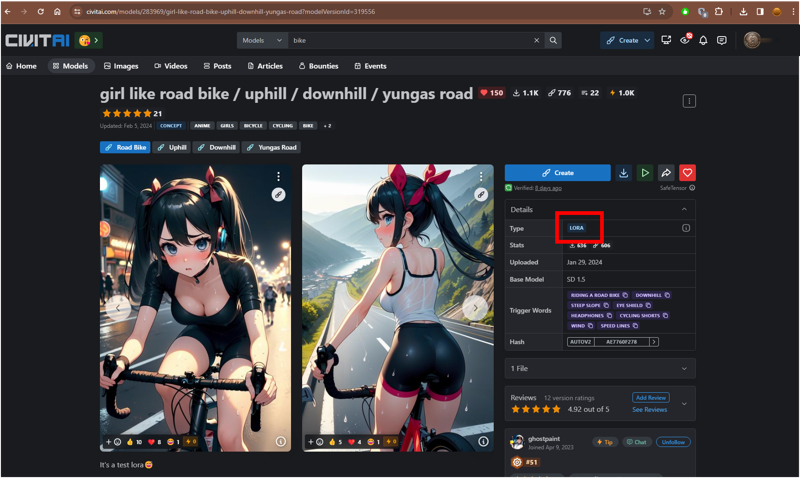
Follow the same procedura as before and download the files
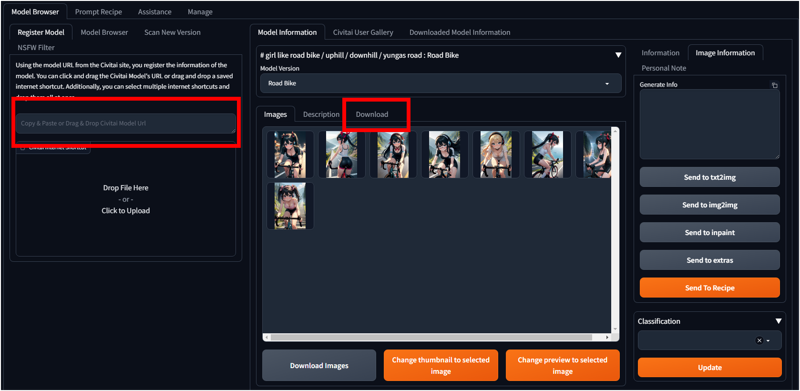
Select one example image and after click on the "send to txt2img" button
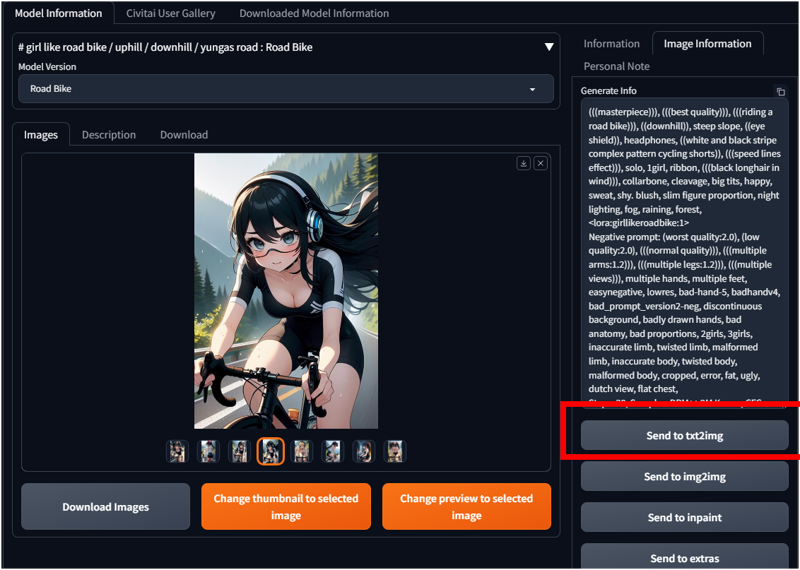
Now you will have the prompt ready to generate the images
The difference between lora and embeddings is that if the embeddings is a words like the others, the lora is between < and > . In this case the lora is : <lora:girllikeroadbike:1>

You can also add the loras by going to the "Lora" tab
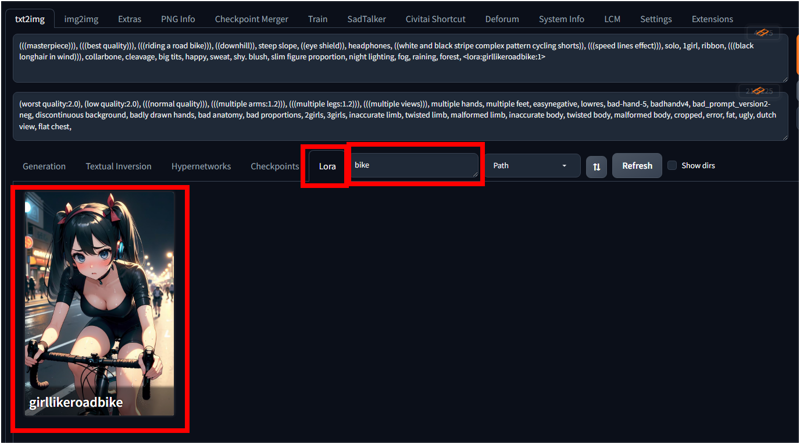
In this example I generated the lora with a different checkpoint
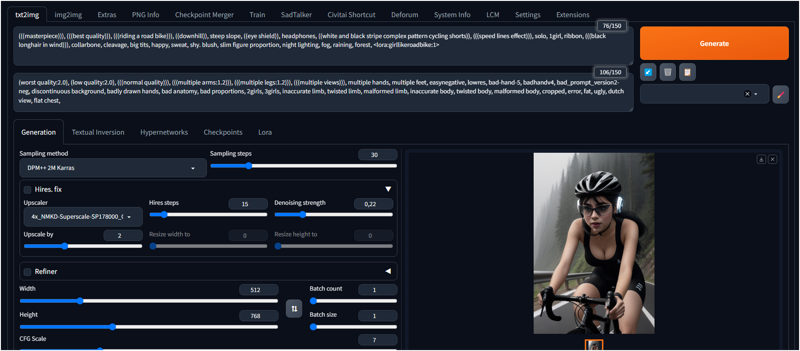
Checkpoint list
In the checkpoint tab you can also find the installed checkpoint with the images that "Civitai shortcout" has downloaded.
In this case I was searching por a specific checkpoint writing a part of the name in the search input field.
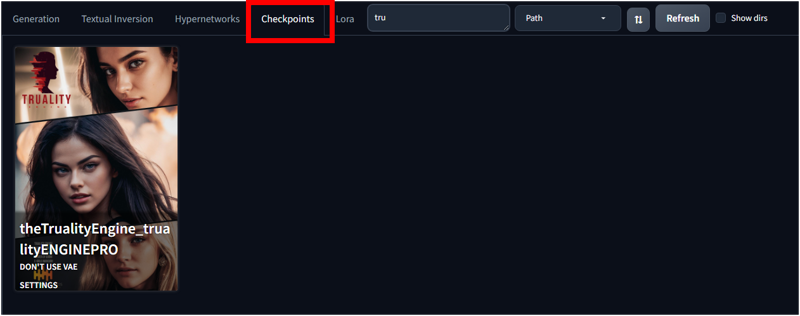
Thank you for reading. I hope my suggestions inspire your creative endeavors.
Write me on the comments any impression you have. I al also learning the tools and I accept any suggestion.


